GIGAPODに接続
-
Outlookの新しい電子メールをクリックします。

- 新しい電子メール
-
メール作成フォームが表示されましたら、GIGAPODタブをクリックします。
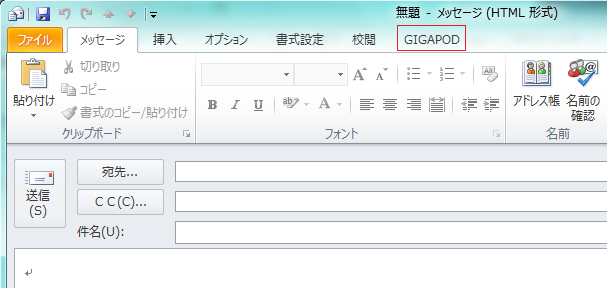
- GIGAPODタブ
-
以下のようなアイコンが表示されます。
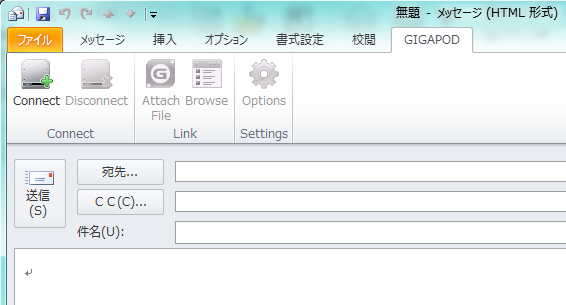
- GIGAPOD for Outlook アイコン
-
ConnectをクリックしてGIGAPODに接続します。
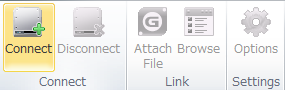
- GIGAPODに接続
-
ログイン画面が表示されましたら、GIGAPODのURL・ユーザID・パスワードを入力して Loginボタンをクリックします。
ゲストユーザーではご利用できません。
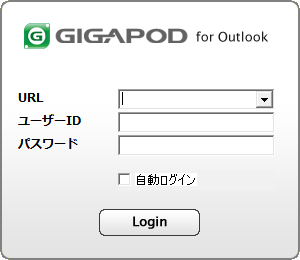
- GIGAPODに接続
-
ログインが成功するとGIGAPOD for Outlookの操作アイコンが有効になります。

- GIGAPODに接続
リンク作成
-
Attach File アイコンをクリックしてリンクを作成します。
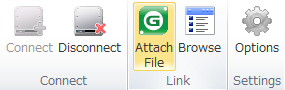
- リンク作成
-
リンク作成画面が表示されます。
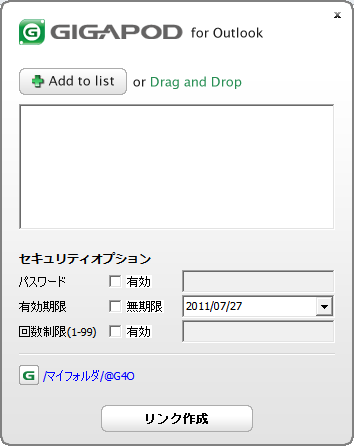
- リンク作成画面
-
リンクを作成するファイルまたはフォルダを追加します。
Add to listボタンをクリックしてフォルダ追加するか、ドラッグ&ドロップ追加します。

- フォルダ及びファイルの追加
-
Add to listボタンをクリックしてフォルダを追加します。
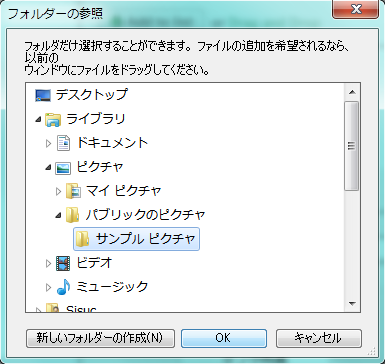
- フォルダ追加
-
ドラック&ドロップでファイル、またはフォルダを追加します。
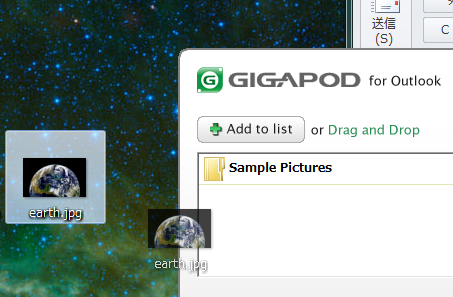
- ファイル・フォルダ追加
-
ファイル・フォルダが追加されます。
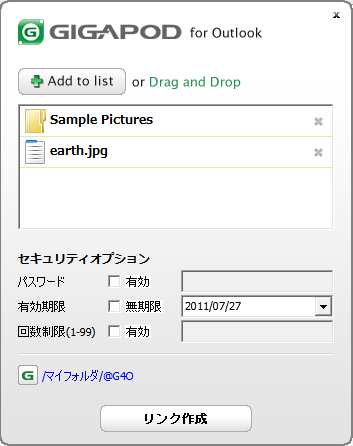
- ファイル・フォルダ追加
-
作成するリンクのオプションを設定します。
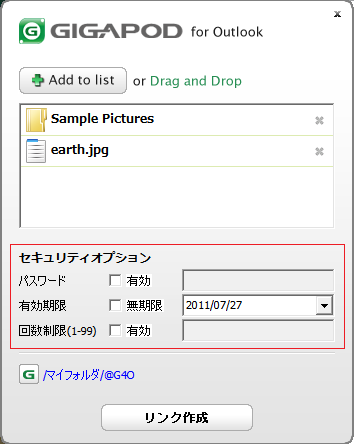
- オプションの設定
-
GIGAPOD上のアップロード先を指定します。
デフォルトは [/マイフォルダ/@G4O] です。
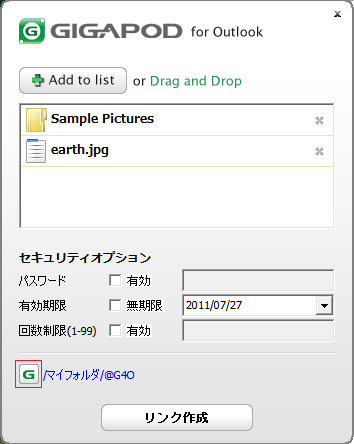
- アップロード先の指定
-
フォルダ参照画面からアップロードする場所を指定してOKをクリックします。

- アップロード先の指定
-
リンク作成ボタンをクリックしてリンクを作成します。
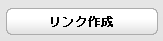
- リンク作成
-
リンク作成状況が表示されます。
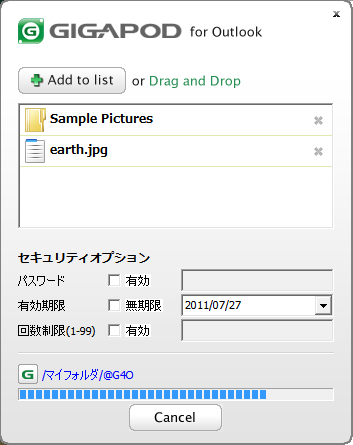
- リンク作成状況
-
作成が終了されると結果画面が表示されます。
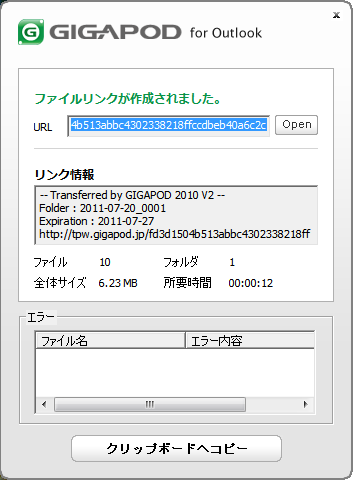
- 作成完了画面
-
Openボタンをクリックするとウェブブラウザー上で確認ができます。
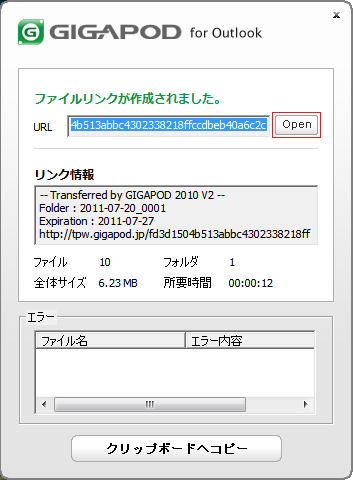
- ウェブブラウザーから確認
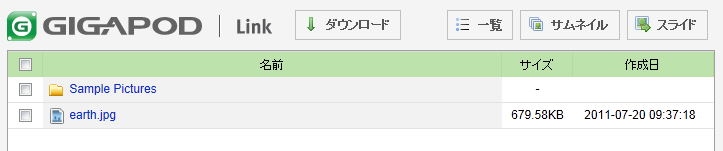
- ウェブブラウザーから確認
-
クリップボードへコピーボタンをクリックします。
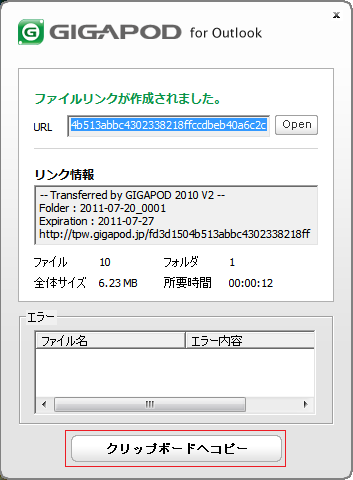
- クリップボードへコピー
-
メール作成フォームに作成したリンクを貼り付けます。
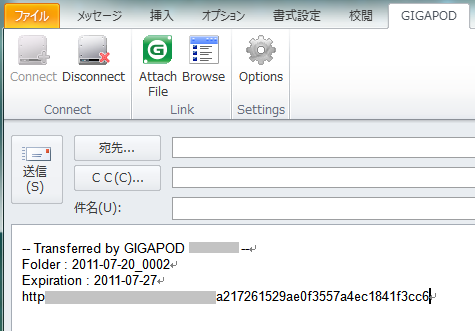
- リンクURLを貼り付け
他の機能
-
Browseアイコンをクリックするとウェブブラウザが立ち上がりGIGAPODに自動ログインします。
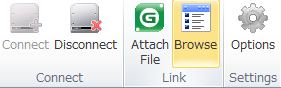
- ウェブブラウザー起動
-
OptionsアイコンをクリックするとGIGAPOD for Oulookの設定画面が表示されます。
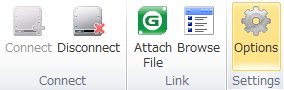
- オプション
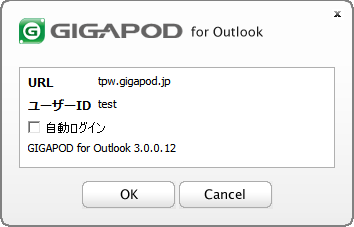
- オプション画面
-
DisconnectをクリックするとGIGAPODとの接続が切れます。
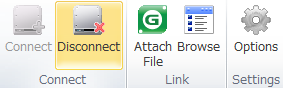
- 接続を切る
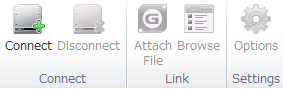
- 接続の切断後