ボタンによるアップロード
画面左上にある
 ボタンをクリックします。
ボタンをクリックします。ファイル選択ダイアログが表示されます。アップロードするファイルを選択します。
CtrlキーやShiftキーを使って複数のファイルを選択することが可能です
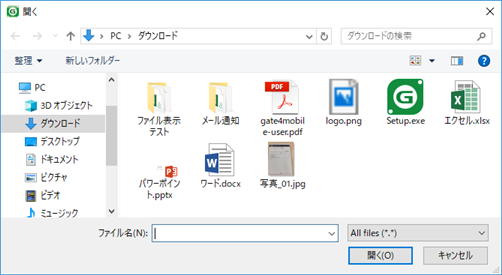
ファイルの選択
ファイルのアップロードが開始され、画面下部のファイルキューに進捗表示がされます。
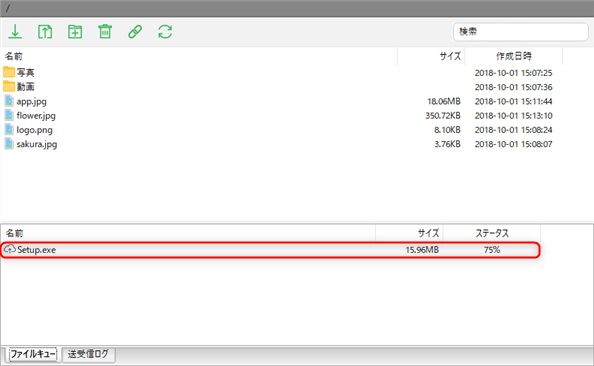
アップロード処理
進捗が100%になるとアップロードが完了します。

アップロード完了
画面下部の送受信ログに送受信結果が表示されます。
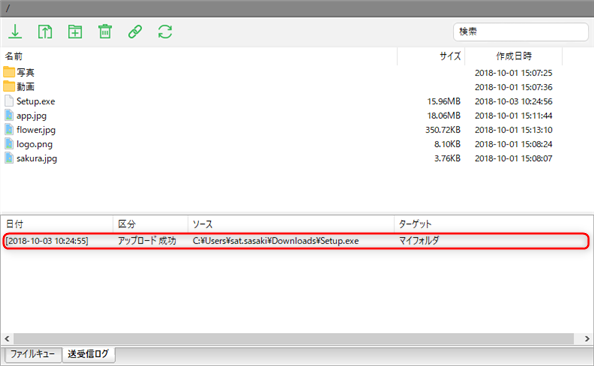
送受信ログ
ドラッグ&ドロップによるアップロード
アップロードしたいファイルを選択し、ファイル一覧へドラッグ&ドロップします。
CtrlキーやShiftキーを使って複数のファイルを選択することが可能です
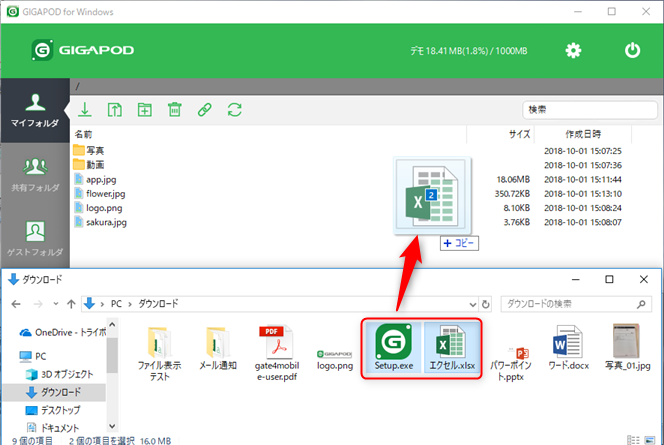
ドラッグ&ドロップ
ファイルのアップロードが開始され、画面下部のファイルキューに進捗表示がされます。
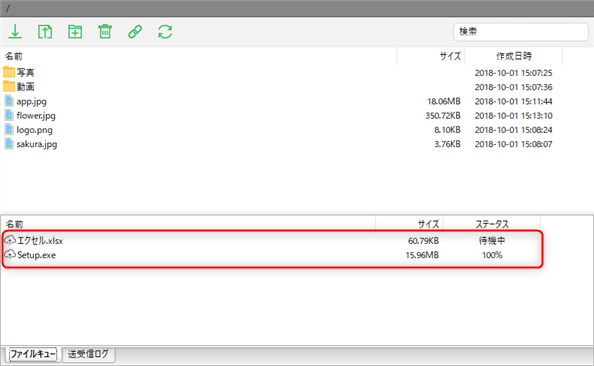
アップロード処理
進捗が100%になるとアップロードが完了します。
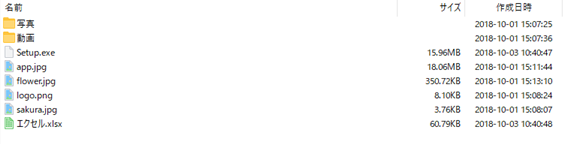
アップロード完了
画面下部の送受信ログに送受信結果が表示されます。
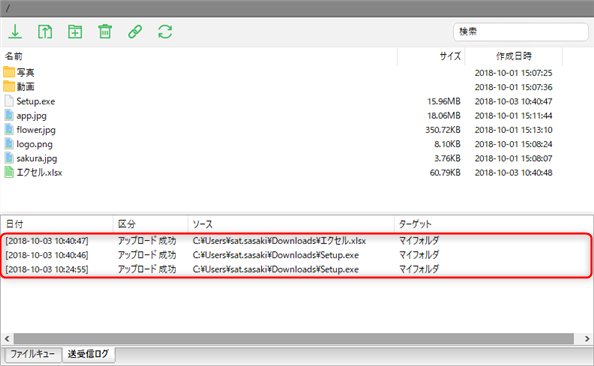
送受信ログ
アップロード時のファイルキューの操作
画面下部のファイルキューでは、アップロードの停止、再開、ファイルキュー表示の削除操作が可能です。
アップロードの停止
アップロードを停止したい場合は、画面下部のファイルキューで対象のファイルを選択し、右クリックします。
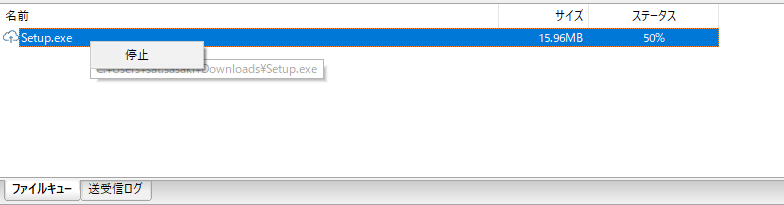
アップロードの停止
停止をクリックすると、アップロードが停止されます。
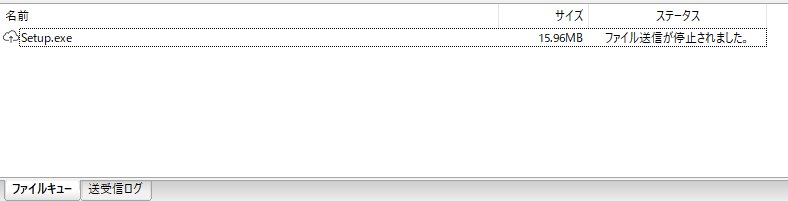
アップロードの停止
アップロードの再開
アップロードを再開したい場合は、画面下部のファイルキューで対象のファイルを選択し、右クリックします。
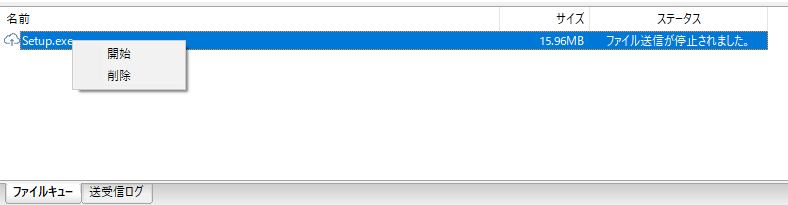
アップロードの再開
開始をクリックすると、アップロードが再開されます。
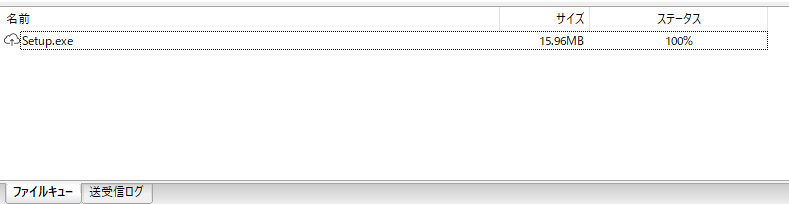
アップロードの再開
ファイルキュー表示の削除
ファイルキューの表示を削除したい場合は、画面下部のファイルキューで対象のファイルを選択し、右クリックします。
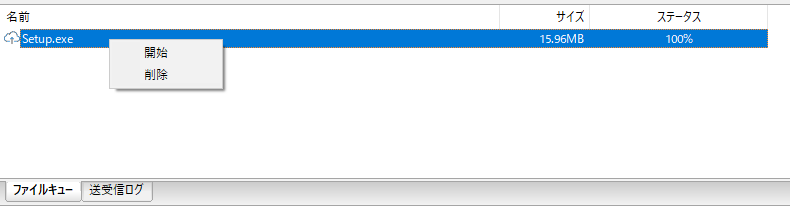
ファイルキュー表示の削除
削除をクリックすると、ファイルキューの表示が削除されます。ファイルキューの表示が削除を行っても、アップロードが完了したファイルが、削除されることはありません。
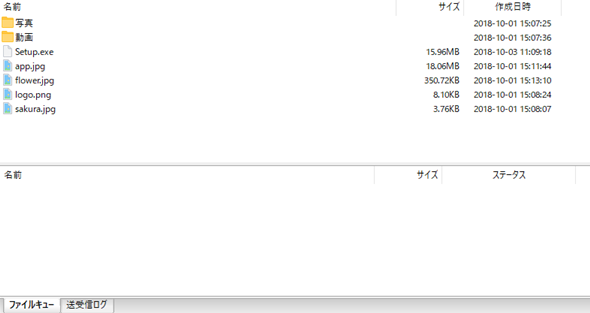
ファイルキュー表示の削除
ファイルアップロードにおける制限について
ファイル名について
1. ファイル名は半角文字で構成することを推奨します。
- 受信先のPC環境により、日本語・機種依存文字が含まれているファイル名は、ファイルリンクとしてダウンロードする際に文字化けすることがあるためです。
2. MacOSで作成可能な、名前にスラッシュを含むファイルについて
- スラッシュが除去されたファイル名でアップロードされます。”001/myfile.jpg” というファイルは、”001myfile.jpg” として登録されます。
3. アップロード先に同名のファイルが存在する場合
管理者の設定で
同名ファイルのアップロード制限をチェックしているかどうかで動作が変わります。チェック無し : 元のファイルを上書きしてアップロードします。
チェック有り : ファイル名に番号を付加し、別名でアップロードします。
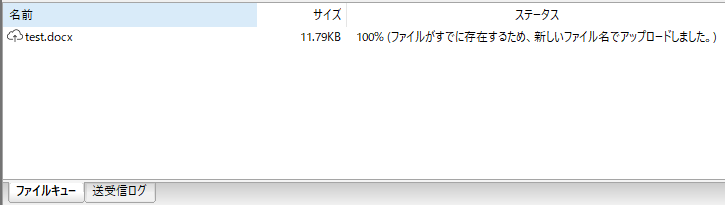
同名ファイルがある時のファイルキュー表示
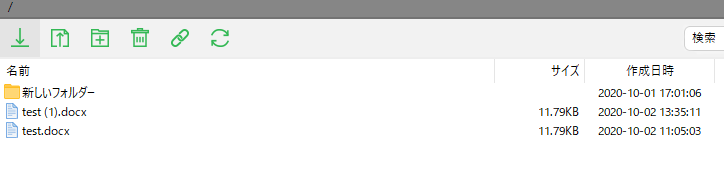
番号を付加してアップロード
フォルダのアップロードについて
1. ドラッグ&ドロップによるアップロードを利用することで、フォルダのアップロードが可能です。
ウィルス検知
1. アップロードしたファイルから、コンピュータウィルスが検出された場合
- Virus in File! と画面に表示されます。
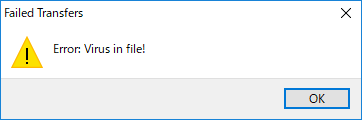
ウィルス検知