サーバーのネットワーク設定やライセンス情報などを管理します。
一般設定
システム > 環境設定 > 一般設定
基本的な設定を行います。
設定を変更した後、最下部の 保存 ボタンをクリックすることで設定が反映されます。
基本情報
- Gate4Mobile サーバーのアドレス、ライセンス情報などを設定できます。

- サーバーアドレスとポート
- サーバーのドメインまたは IP アドレス、プロトコルとポート番号を設定します。
- HTTP)80 番ポート(デフォルト)
- HTTPS)443 番ポート固定
- プロダクト ID
- プロダクト ID を入力します。
ライセンス申込みにより発行されます。 - プロダクトキー
- プロダクトキーを入力します。
ライセンス申込みにより発行されます。 - サービス有効期限
- このライセンスの有効期限が表示されます。
- ユーザー
- 登録可能ユーザー数が表示されます。
- ブラウザタイトル
- ブラウザで表示されるタイトルを任意に設定できます。
- 言語
- 管理者ページで表示する言語を選択します。
(日本語、英語、韓国語)
セッション有効期間
- 管理ページ及びアプリで無操作が続いた時に、強制的にログアウトするまでの時間を設定します。
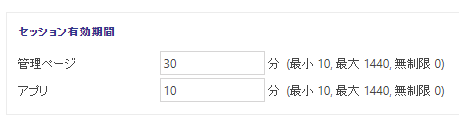
- 管理ページ
- 管理者ページのセッション有効時間。ログイン後に設定された時間無操作が続いた場合、強制的にログアウトします。
- デフォルト:10分 (10~1440分以内で設定,0 を入力するとログアウトされなくなります。)
- アプリ
- アプリのセッション有効時間。一定時間無操作の場合に強制的にログアウトします。
- デフォルト:10分 (10~1440分以内で設定,0 を入力するとログアウトされなくなります。)
閲覧ファイルサイズ制限
- アプリでファイルを閲覧する際、閲覧可能なファイルの最大サイズを制限します。数GBの動画ファイル等を開いてしまい、回線やサーバー、端末の容量を圧迫することを防止します。

- サイズ
- 閲覧可能なファイルの最大サイズ。制限サイズ以上のサイズのファイルは警告が表示され、アプリで閲覧することはできません。
- デフォルト:0 MB(無制限) (1~1024 MB 以内で設定,0 を入力するとファイルサイズの制限は行いません。)
管理者ページ HTTP アクセス制限
- 管理者ページへのログインを制限する事ができます。
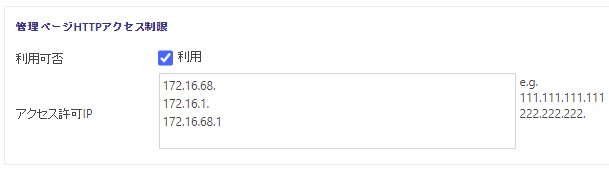
- 利用可否
- 機能の有効/無効を設定します。
- アクセス許可IP
- アクセス許可する IP アドレスを指定します。IP アドレスは、1 行毎に入力します。
- クラス単位で指定する場合は、必ず “.” を指定してください。(10.0.0.1~10.0.0.255を指定する場合、「10.0.0.」と入力します。)
アプリログイン可能 IP アドレスの制限
- アプリからのログインを制限する事ができます。
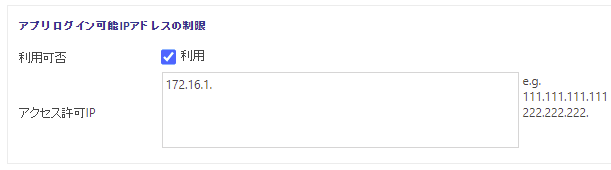
- 利用可否
- 機能の有効/無効を設定します
- アクセス許可IP
- アクセス許可する IP アドレスを指定します。IP アドレスは、1 行毎に入力します。
- クラス単位で指定する場合は、必ず “.” を指定してください。(10.0.0.1~10.0.0.255を指定する場合、「10.0.0.」と入力します。)
時刻同期
- Gate4Mobile サーバーの時刻同期の設定を行います。
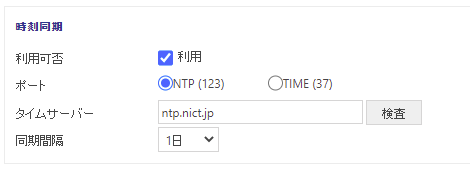
- 利用可否
- 時刻同期の有効/無効を設定します。
- ポート
- 利用するプロトコル。
NTPTIMEから選択できます。 - タイムサーバー
- 同期する時刻サーバーの IP アドレス、または、ドメインを指定します。
- 日本時間には、ntp.nict.jp (NTPサーバ)が利用できます。
- 同期間隔
- タイムサーバーと同期を行う間隔を設定します。
- 「1日」 「1週間」 「1ヶ月」 「3ヶ月」 から選択できます。
プロキシ設定
- ライセンス認証、および自動アップデートのために、プロキシ設定が必要となる場合があります。
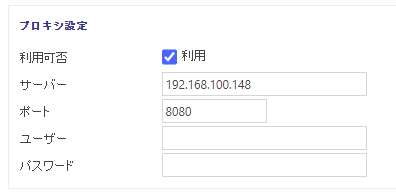
- 利用可否
- プロキシ接続の有効/無効を設定します。
- サーバー
- プロキシサーバーの IP アドレス、または、ドメインを指定します。
- ポート
- プロキシサーバーのポート番号を指定します。
- ユーザー
- プロキシサーバーのログインユーザーを入力します。
- パスワード
- プロキシサーバーのユーザーに対するパスワードを入力します。
ポリシー設定
システム管理 > 環境設定 > ポリシー設定
- ポリシー設定で機能のセキュリティポリシーを設定することができます。設定の変更後、下部の
保存ボタンをクリックすることで設定が反映されます。
※設定の変更をアプリに反映させるには、アプリの再ログインが必要です。
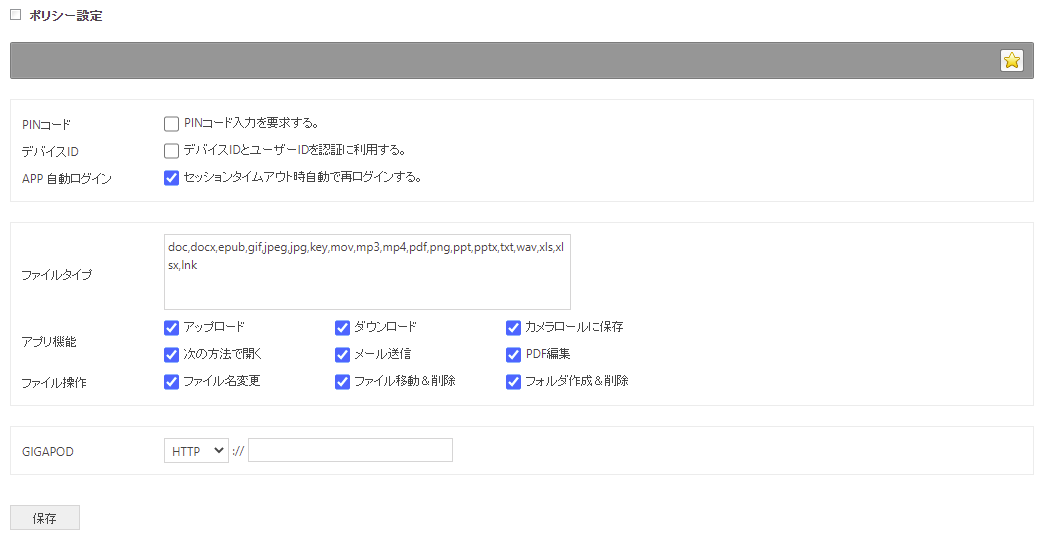
- PIN コード
- PIN コード強制の有効/無効を設定します。
PIN コードとは、個人認証のために用いられる暗証番号で、設定を有効にすると全てのユーザーは、ログイン後に PIN コードの認証も必要になります。 - デバイス ID
- デバイスの UUID チェック機能の有効/無効を設定します。
チェックを入れた場合、そのデバイスは最初にログインしたユーザーでのみ利用が許可され、他のユーザー ID でログインすることができません。
デバイス認証情報を削除したい場合は、「ユーザー管理」 メニューにて、最初にログインしたユーザーのデバイス認証情報を削除します。 - APP 自動ログイン
- セッションタイムアウト時の自動再ログイン機能の有効/無効を設定します。
チェックを入れた場合、アプリを一定時間無操作で強制ログアウトとなった際に、自動で再ログインを行います。
- ファイルタイプ
- 閲覧を許可するファイルの種類を指定します。
ここで入力されていない種類のファイルは、連携先サーバーに存在していても Gate4Mobile アプリに表示されず、閲覧することができません。
ワイルドカード “ * ” を含む設定にすると、全ての拡張子を許可対象とします。 - 機能
- ユーザー登録の際、初期値となる操作権限を指定します。チェックボックスをオンにすると、ユーザーが Gate4Mobile に登録された際にその機能が 「有効」 になります。
参照:ユーザー管理 > ユーザーの追加
Gate4Mobile アプリの機能- 「アップロード」
- 「ダウンロード」
- 「カメラロールに保存」
- 「次の方法で開く」
- 「メール送信」
- 「PDF編集」
- ファイル操作権限
- 「ファイル名変更」
- 「ファイル移動&削除」
- 「フォルダ作成&削除」
- GIGAPOD
- GIGAPOD を連携するための設定です。
接続する GIGAPOD の IP アドレス、またはドメインを入力します。
※無効にするには、アドレス欄を空白に設定します。
ストレージ設定
システム管理 > 環境設定 > ストレージ設定
- 連携する FTP サーバー、SMB サーバーの設定を行います。
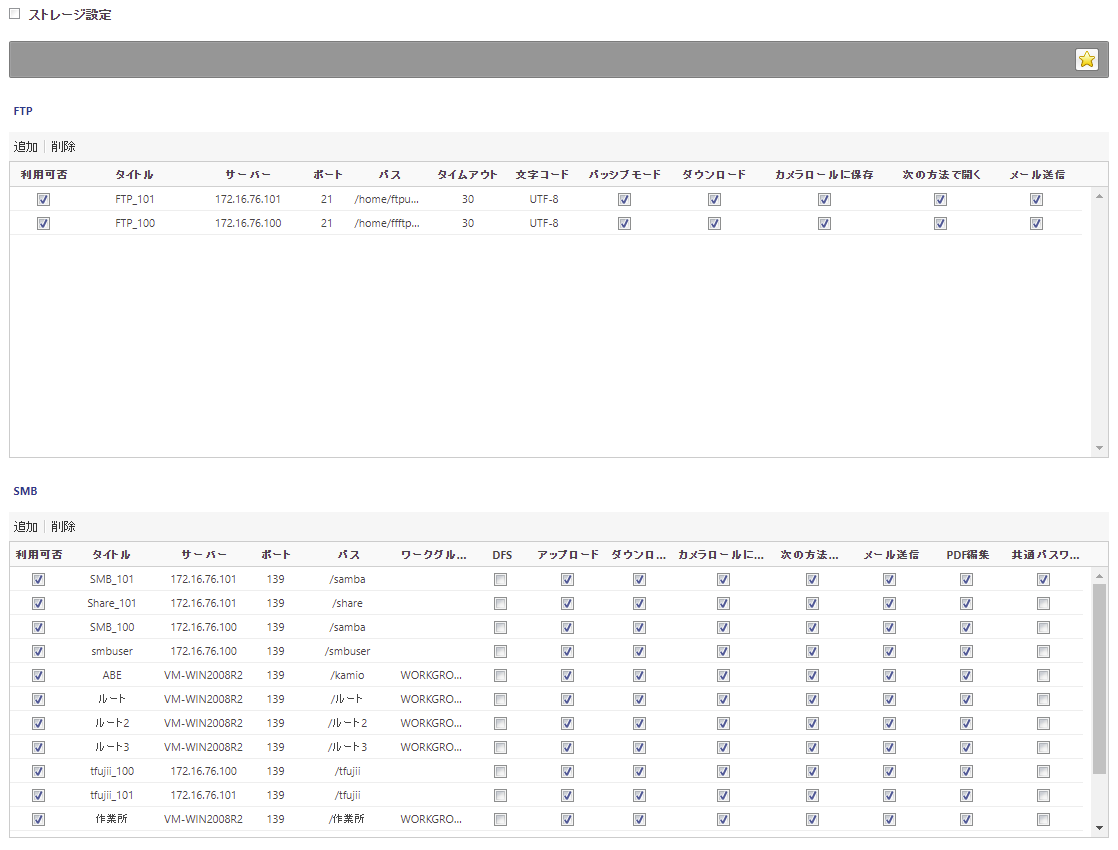
FTP
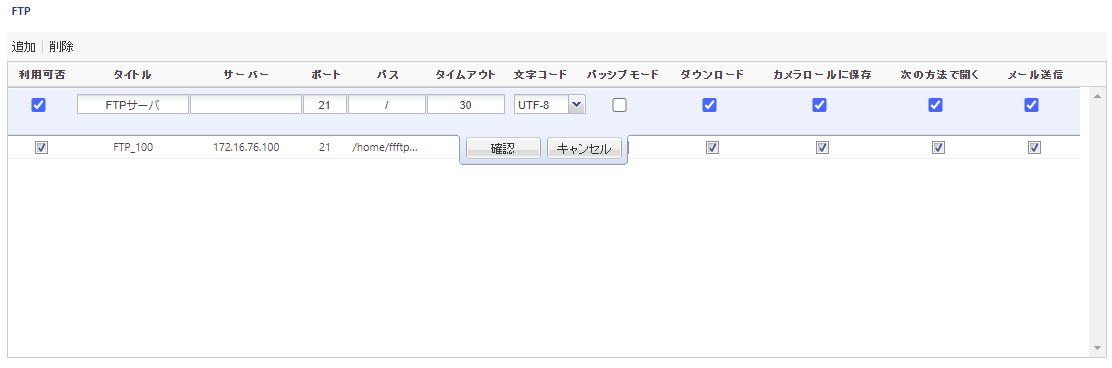
- 利用可否
- 接続の有効/無効を設定します。接続が無効になっていると Gate4Mobile アプリには表示されません。
- タイトル
- アプリに表示させる FTP サーバー名を任意に指定します。
- サーバー
- FTP サーバーの IP アドレスまたはドメインを指定します。
- ポート
- FTP サーバーのポート番号を指定します。(デフォルト:21番)
- パス
- FTP サーバーのディレクトリを設定します。
- タイムアウト
- FTP サーバーのセッションタイムアウト時間を指定します。(デフォルト:30秒)
- 文字コード
- 転送文字コードを指定します。
- パッシブモード
- パッシブモードで転送します。
SMB
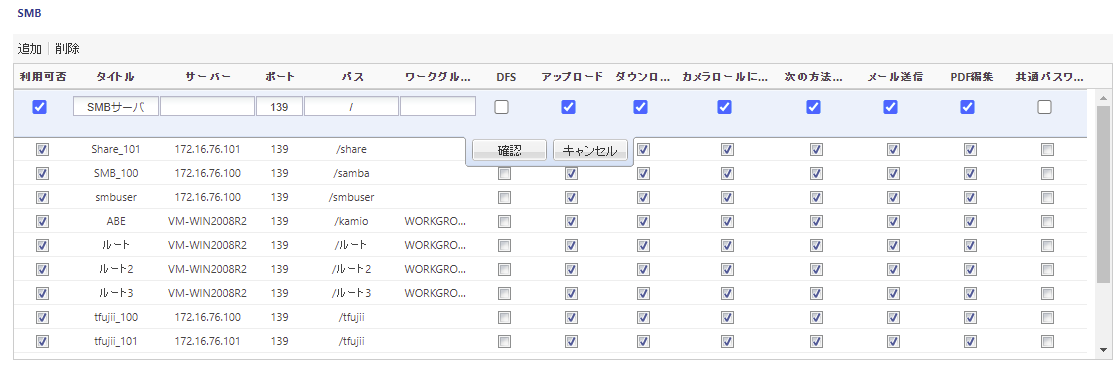
- 利用可否
- 接続の有効/無効を設定します。接続が無効になっていると Gate4Mobile アプリには表示されません。
- タイトル
- アプリに表示させるストレージ名を任意に指定します。
- サーバー
- SMB サーバーの IP アドレスまたはドメインを指定します。
- ポート
- SMB サーバーのポート番号を指定します。(デフォルト:139番)
- パス
- SMB サーバーの共有ディレクトリを指定します。ルートディレクトリのみ指定可能です。
(例:”share”、”public” など) - ワークグループ
- ドメイン名、またはワークグループ名を指定します。
- Windows ファイルサーバーがドメインに参加していない場合、「WORKGROUP」 または入力を省略します。
- DFS
- 分散ファイルシステム(DFS)によるリンク先のファイルサーバーを登録している場合、「DFS」 のチェックを有効にする必要があります。
DFS の利用有無により、パス入力の際の検索処理が変わります。- DFS のチェックが有効の場合:パス入力で上位フォルダへのアクセス権限が必要
- DFS のチェックが無効の場合:パス入力で上位フォルダへのアクセス権限が不要
- ストレージのポリシー設定
- 対象の SMB ストレージでユーザーに許可する操作権限を設定できます。それぞれのチェックを ON にすると、その機能が 「有効」 になります。
ユーザーの設定とストレージの設定の両方で有効になっている機能のみ、Gate4Mobile アプリで実行することができます。- アップロード
- ダウンロード
- カメラロールに保存
- 次の方法で開く
- メール送信
- PDF 編集
- 共通パスワード
- AD 環境など、Gate4Mobile と登録した SMB ストレージとで ID・パスワードが一致している場合、Gate4Mobile アプリのログイン時の
ID・パスワードでこのチェックを有効にしたストレージに認証を行う事ができます。
従来は初回接続時、各ストレージでそれぞれ認証が必要でしたが、この機能を有効にするとストレージ毎の認証を省略することが可能です。
パスワードが変更された場合、新しいパスワードで Gate4Mobile アプリに再度ログインすることで、各ストレージの認証情報にも反映されます。
Gate4Mobile と SMB ストレージでユーザー ID が異なる場合などにはこの機能はご利用いただけません。
証明書管理
システム管理 > 環境設定 > 証明書管理
- SSL サーバー証明書の設定を行います。詳細は弊社窓口までお問合せ下さい。
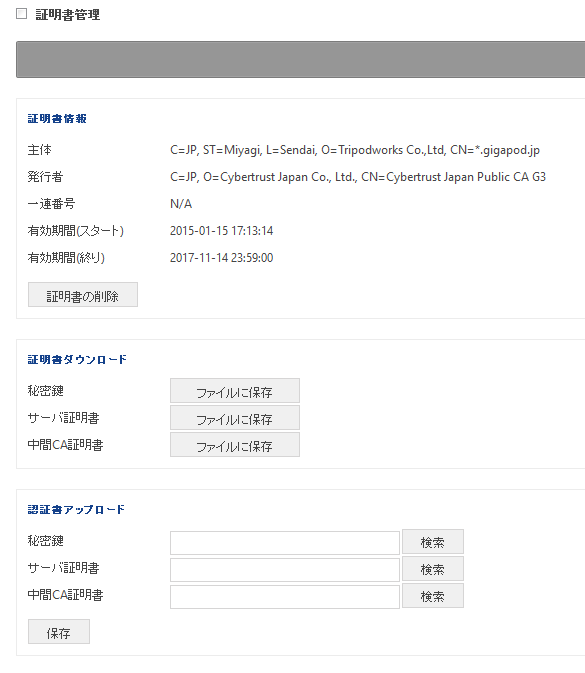
自動アップデート
システム管理 > 環境設定 > 自動アップデート
- 現在のバージョン確認、および自動アップデートの受信に関する設定を行います。
設定の変更後、下部の保存ボタンをクリックすることで設定が反映されます。
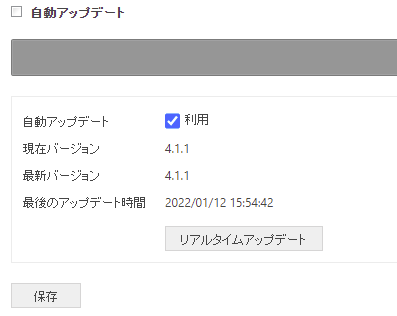
- 自動アップデート
- 「利用」 を ON にすると、自動アップデートが有効になります。
- リアルタイムアップデート
- ボタンをクリックするとアップデート処理を開始します。