ログ参照画面
ログ参照画面では、外部ユーザからのアクセス状況を確認することができます。
- 画面右上部の
ログリンクをクリックすると、ログ参照画面が表示されます。

[ログ]リンク
ファイルリンクログ
ファイルリンクの受信ログを確認することができます。
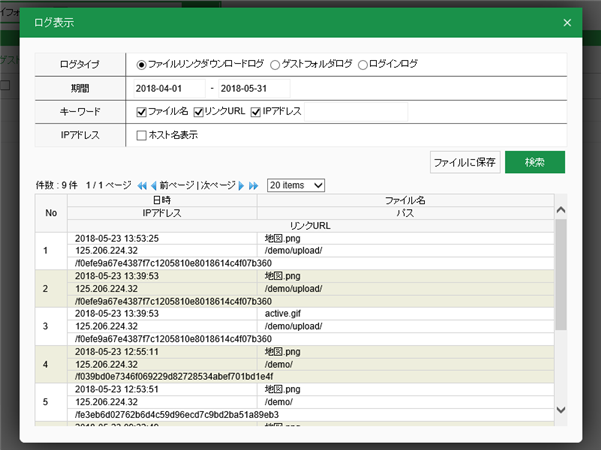
ファイルリンクログ
表示される内容は以下の通りです。
日時 ダウンロードされた日時を表示します。 IPアドレス ダウンロード元のIPアドレスを表示します。DNSから逆引きしたホスト名も表示されます。 例) gateway.gigapod.jp (61.345.67.89) ファイル名 ダウンロードされたファイル名が表示されます。 パス GIGAPOD上に保存されているファイルのパスが表示されます。 リンクURL 作成されたリンクのURLが表示されます。 検索機能を利用してログの検索及び検索結果をファイルに保存することができます。
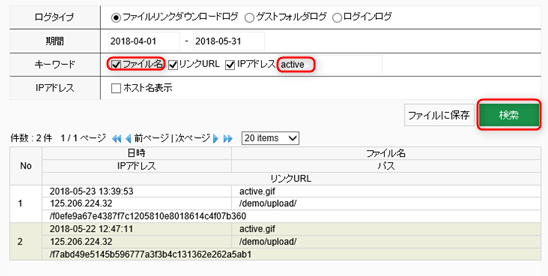
ログの検索
検索条件は以下の通りになります。
期間 検索する期間を設定します。 キーワード ファイル名・ファイルパスを設定して、検索キーワードを入力します。 IPアドレス ホスト名を表示したい場合はチェックします。 検索した結果をファイルに保存すると下の通りになります。
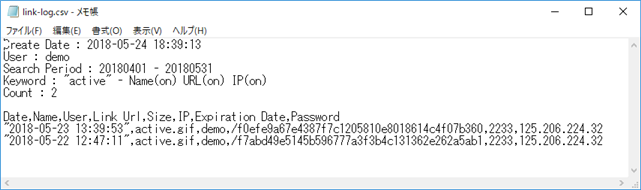
ログの保存
ゲストフォルダログ
ゲストユーザの操作状況を見ることができます。
アクセス元はIPアドレスで判別することになります。
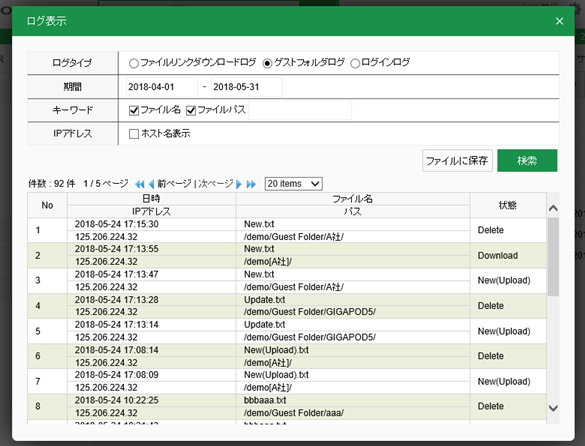
ゲストフォルダーログ
日時 ダウンロードされた日時を表示します。 IPアドレス ダウンロード元のIPアドレスを表示します。DNSから逆引きしたホスト名も表示されます。 例) gateway.gigapod.jp (61.345.67.89) ファイル名 ダウンロードされたファイル名が表示されます。 パス GIGAPOD上に保存されているファイルのパスが表示されます。 状態 どのような操作を行ったのかが表示されます。 状態に表示される操作内容の区分は以下の通りになります。
New(Upload) 新規アップロード Update(Upload) 上書きアップロード Download ダウンロード Delete 削除 Move 移動元 Copy コピー元 New 移動先(新規) | コピー先(新規) Update 移動先(上書) | コピー先(上書) Rename 名前変更 Delete(Auto) 自動削除 Delete(Admin) 管理者による削除 検索機能を利用してログの検索及び検索結果をファイルに保存することができます。
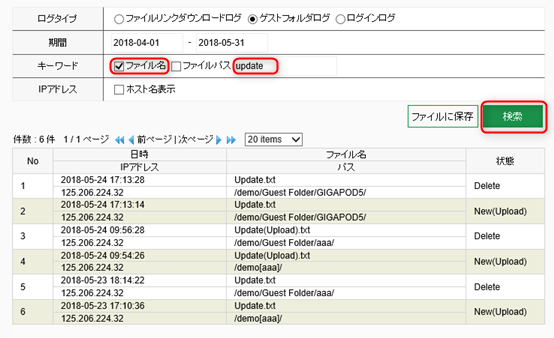
ログの検索
検索条件は以下の通りになります。
期間 検索する期間を設定します。 キーワード ファイル名・ファイルパスを設定して、検索キーワードを入力します。 IPアドレス ホスト名を表示したい場合はチェックします。 検索した結果をファイルに保存すると下の通りになります。
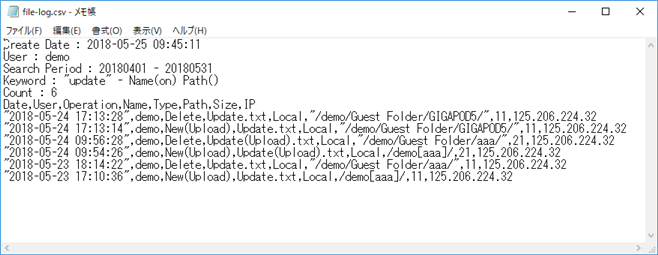
ログの保存
ログインログ
ユーザやゲストユーザのアクセスの状況を見ることができます。
このログには、認証に成功したデータだけが表示されます。
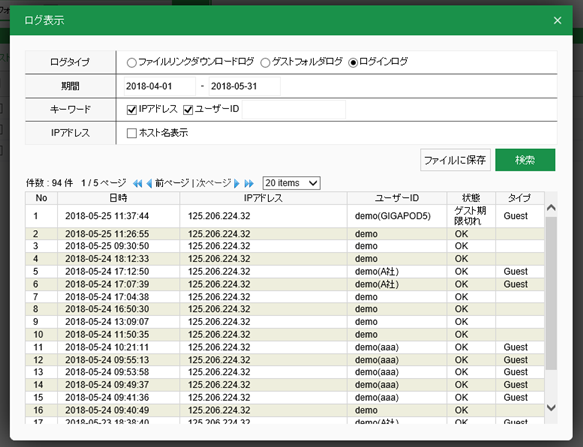
ログインログ
日時 ダウンロードされた日時を表示します。 IPアドレス ダウンロード元のIPアドレスを表示します。DNSから逆引きしたホスト名も表示されます。 例) gateway.gigapod.jp (61.345.67.89) ユーザーID名 ユーザー及びゲストユーザー名が表示されます。 状態 ユーザー及びゲストユーザーの状態が表示されます。 タイプ ユーザーのタイプが表示されます。 検索機能を利用してログの検索及び検索結果をファイルに保存することができます。
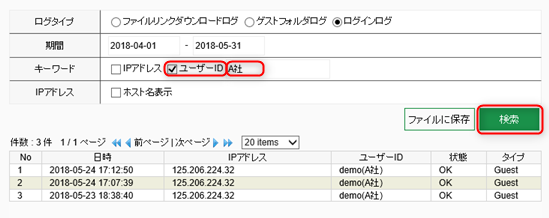
ログの検索
検索条件は以下の通りになります。
期間 検索する期間を設定します。 キーワード ファイル名・ファイルパスを設定して、検索キーワードを入力します。 IPアドレス ホスト名を表示したい場合はチェックします。 検索した結果をファイルに保存すると下の通りになります。
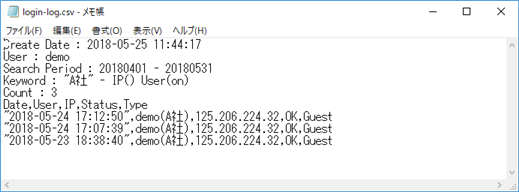
ログの保存