ボタンによるアップロード
ファイル一覧から
アップロードボタンをクリックします。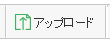
[アップロード]ボタン
ファイル選択ダイアログが表示されます。アップロードするファイルを選択します。
CtrlキーやShiftキーを使って複数のファイルを選択することが可能です
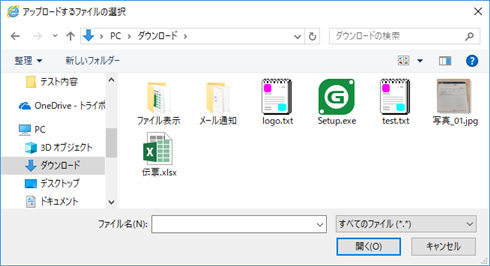
ファイルの選択
ファイルのアップロードが開始され、進捗表示がされます。
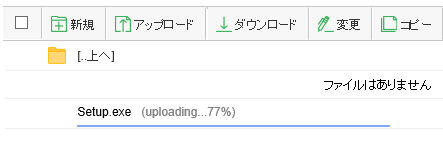
アップロード処理
進捗が100%になるとアップロードが完了します。

アップロード完了
ドラッグ&ドロップによるアップロード
アップロードしたいファイルを選択し、ファイル一覧へドラッグ&ドロップします。
CtrlキーやShiftキーを使って複数のファイルを選択することが可能です
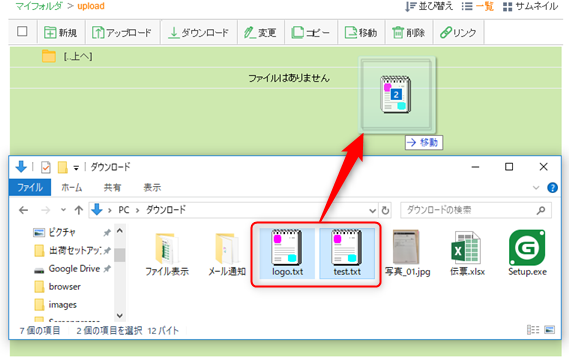
ドラッグ&ドロップ
ファイルのアップロードが開始され、進捗表示がされます。
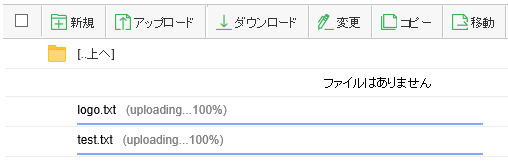
アップロード処理
進捗が100%になるとアップロードが完了します。

アップロード完了
ファイルアップロードにおける制限について
ファイル名について
1. ファイル名は半角文字で構成することを推奨します。
- 受信先のPC環境により、日本語・機種依存文字が含まれているファイル名は、ファイルリンクとしてダウンロードする際に文字化けすることがあるためです。
2. MacOSで作成可能な、名前にスラッシュを含むファイルについて
- スラッシュが除去されたファイル名でアップロードされます。”001/myfile.jpg” というファイルは、 “001myfile.jpg”として登録されます。
3. アップロード先に同名のファイルが存在する場合
管理者の設定で
同名ファイルのアップロード制限をチェックしているかどうかで動作が変わります。チェック無し : 元のファイルを上書きしてアップロードします。
チェック有り : ファイル名に番号を付加し、別名でアップロードします。
ファイルサイズとファイル数について
1. ゼロバイトのファイルはアップロードはできません。
2. 巨大なファイルサイズのファイルはアップロードはできません。
1つのファイルにつき、以下のとおりの制限があります。
ブラウザ 制限サイズ Microsoft Edge 10.01GB Google Chrome 10.01GB Firefox 10.01GB Safari 2.01GB 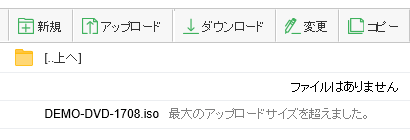
最大サイズを超えた場合
3. 1度にアップロードできるファイル数。
- 1回のファイルアップロードにおいて、500個を超えるファイルのアップロードはできません。下記のような警告ダイアログが表示されます。
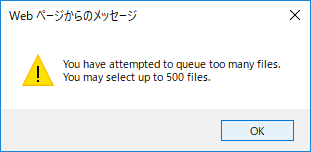
最大ファイル数を超えた場合
フォルダのアップロードについて
1. ドラッグ&ドロップによるアップロードを利用することで、フォルダのアップロードが可能です。
ウィルス検知
1. アップロードしたファイルから、コンピュータウィルスが検出された場合
- Virus in File! と画面に表示されます。
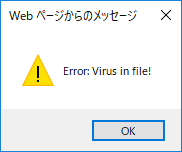
ウィルス検知