割当容量の確認
画面右上には、管理者から割り当てられた 割当容量 と 現在の使用容量 が表示されています。
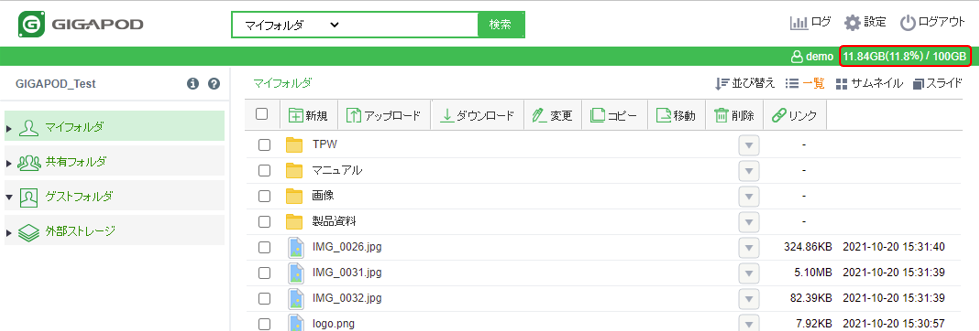
トップ画面
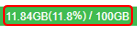
使用容量と割当容量
使用容量は、マイフォルダとゲストフォルダの使用容量の合計となり、共有フォルダの使用容量は含まれません。
設定画面 から確認することも可能です。
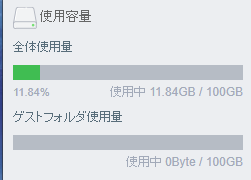
使用容量と割当容量(設定画面)
フォルダツリー表示
 アイコンをクリックするとフォルダを展開できます。
アイコンをクリックするとフォルダを展開できます。再度、
 アイコンをクリックするとサブフォルダを折りたたむことができます。
アイコンをクリックするとサブフォルダを折りたたむことができます。
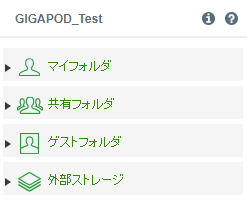
フォルダ展開前
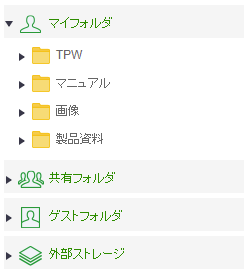
フォルダ展開後
ファイル一覧
ファイル一覧を表示する
フォルダツリーから任意のフォルダを選択するとフォルダに格納されているファイルやフォルダの一覧を表示することができます。表示は名前の昇順で表示されます。
Ctrlキー、Shiftキーを押しながらクリックすることで、複数のファイル、フォルダを選択することができます。
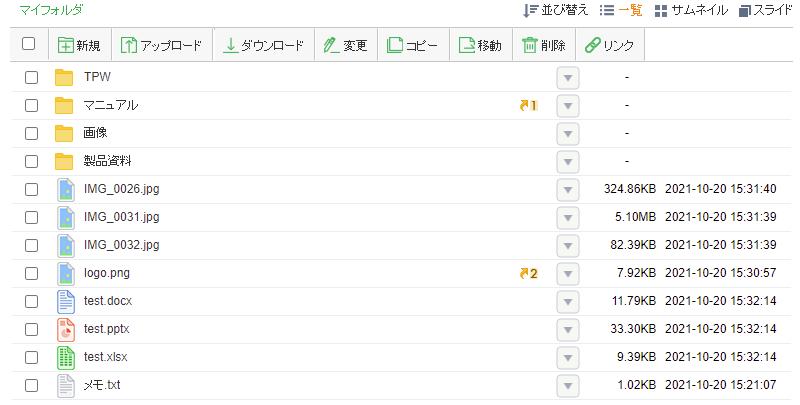
ファイル一覧表示
名前 ファイルまたはフォルダの名前を表示します。 - フォルダ名をクリック:そのフォルダへ移動します。
- ファイル名をクリック:そのファイルをダウンロードします。
- ソート可能です。
*有効なリンクの件数 有効なリンクの件数が表示されます。有効なリンクとは、リンク期限の前かつ、ダウンロード回数制限に達していないリンクです。

有効なリンクの件数表示
サイズ ファイルサイズを表示します。サイズでソートが可能です。 日付 アップロード、または上書きアップロードされた日時が表示されます。日時でソートが可能です。
検索とソート
ファイルとフォルダをキーワードで検索できます。
- 検索範囲は、「マイフォルダ」「共有フォルダ」「ゲストファルダ」から指定する必要があります。
- 検索キーワードにワイルドカード 「*」 を利用することで、前方・後方一致での検索ができます。
- 検索結果から、ファイルの格納されたフォルダへ移動できます。
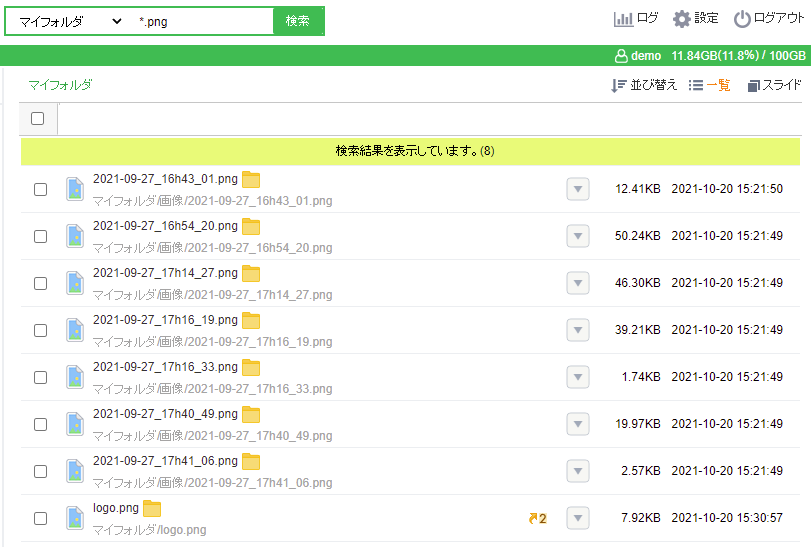
ファイル検索結果
並べ替えボタンをクリックすることで、ファイルの一覧をソートすることができます。- 名前の昇順・降順。
- 更新日時の昇順・降順。
- サイズの昇順・降順(ファイルが先頭に表示されます)。
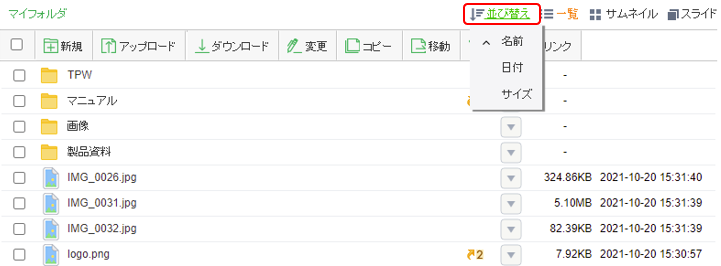
並べ替え
サムネイル表示とスライドショー
画像ファイル(*.jpg / *.gif / *.png / *.bmp / *.tiff)はサムネイル表示をするとプレビューを見ることができます。画面右上の
サムネイルボタンをクリックします。- 画像をクリック : 各種操作のために、画像を選択状態にします。
- フォルダ名をクリック : そのフォルダへ移動します。
- ファイル名をクリック : そのファイルをダウンロードします。
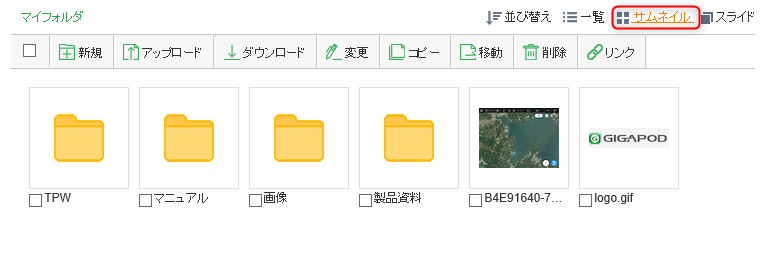
サムネイル表示
スライドボタンをクリックするとスライドショーが開始されます。
スライド
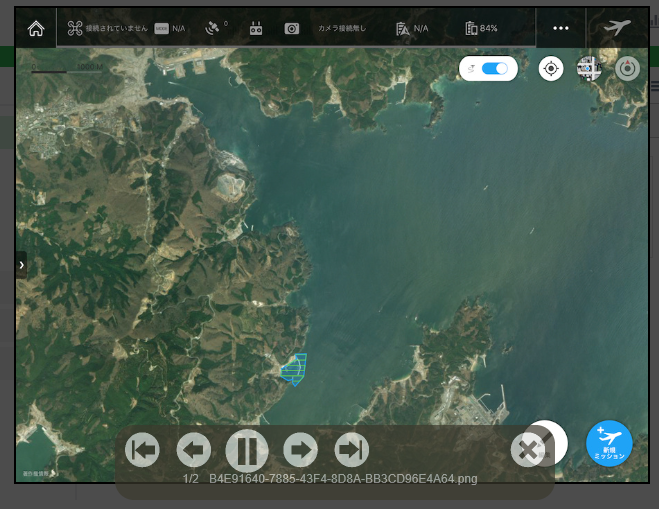
スライドショー