PDFに対する機能
- PDF 形式のファイルについては、注釈、検索、ブックマークが可能です。また、注釈を行った PDF は SMB ストレージへアップロードすることができます。
管理者機能でユーザー毎に機能の有効/無効を設定することができます。
PDFの閲覧
- PDFを参照した場合、コンテンツメニューに編集アイコン
 が表示されます。
管理者機能でPDF編集機能を無効にしている場合にはアイコンは表示されません。また、コンテンツ下部にページ遷移のためのサムネイルが表示されます。
が表示されます。
管理者機能でPDF編集機能を無効にしている場合にはアイコンは表示されません。また、コンテンツ下部にページ遷移のためのサムネイルが表示されます。
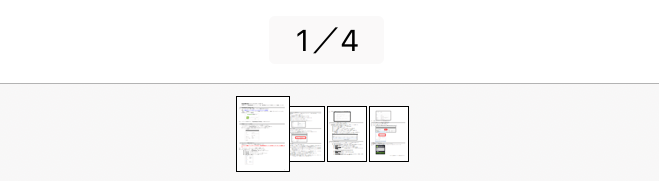
PDFファイルのサムネイル
- コメントが挿入されているPDFファイルの場合、コンテンツ画面右上
 をタップして表示されるメニューの
をタップして表示されるメニューの コメント表示/コメント非表示をタップすることでコメントの表示/非表示を切り替えることができます。
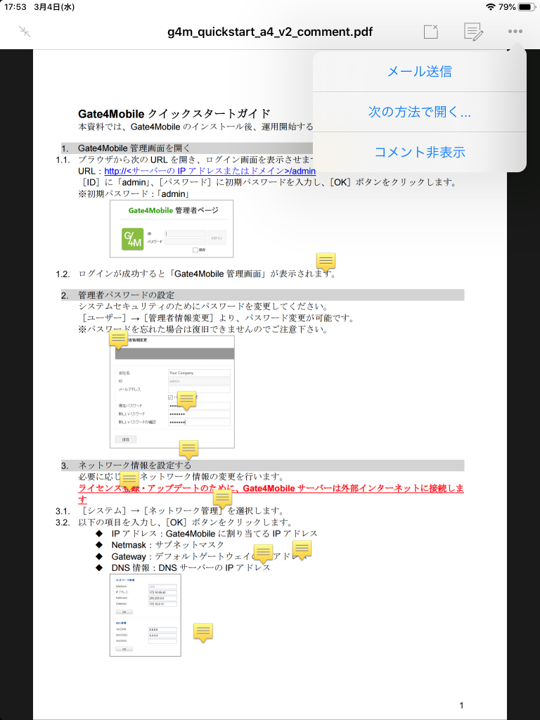
コメント表示の切り替え
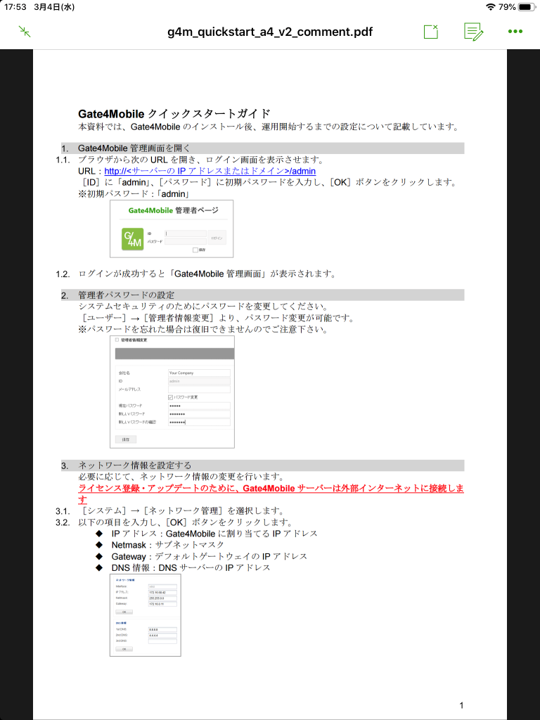
コメント非表示
PDFの編集
- PDFの編集方法の選択
PDFを閲覧中に編集アイコン をタップする事で、PDFの注釈、回転やブックマークが可能になります。
をタップする事で、PDFの注釈、回転やブックマークが可能になります。
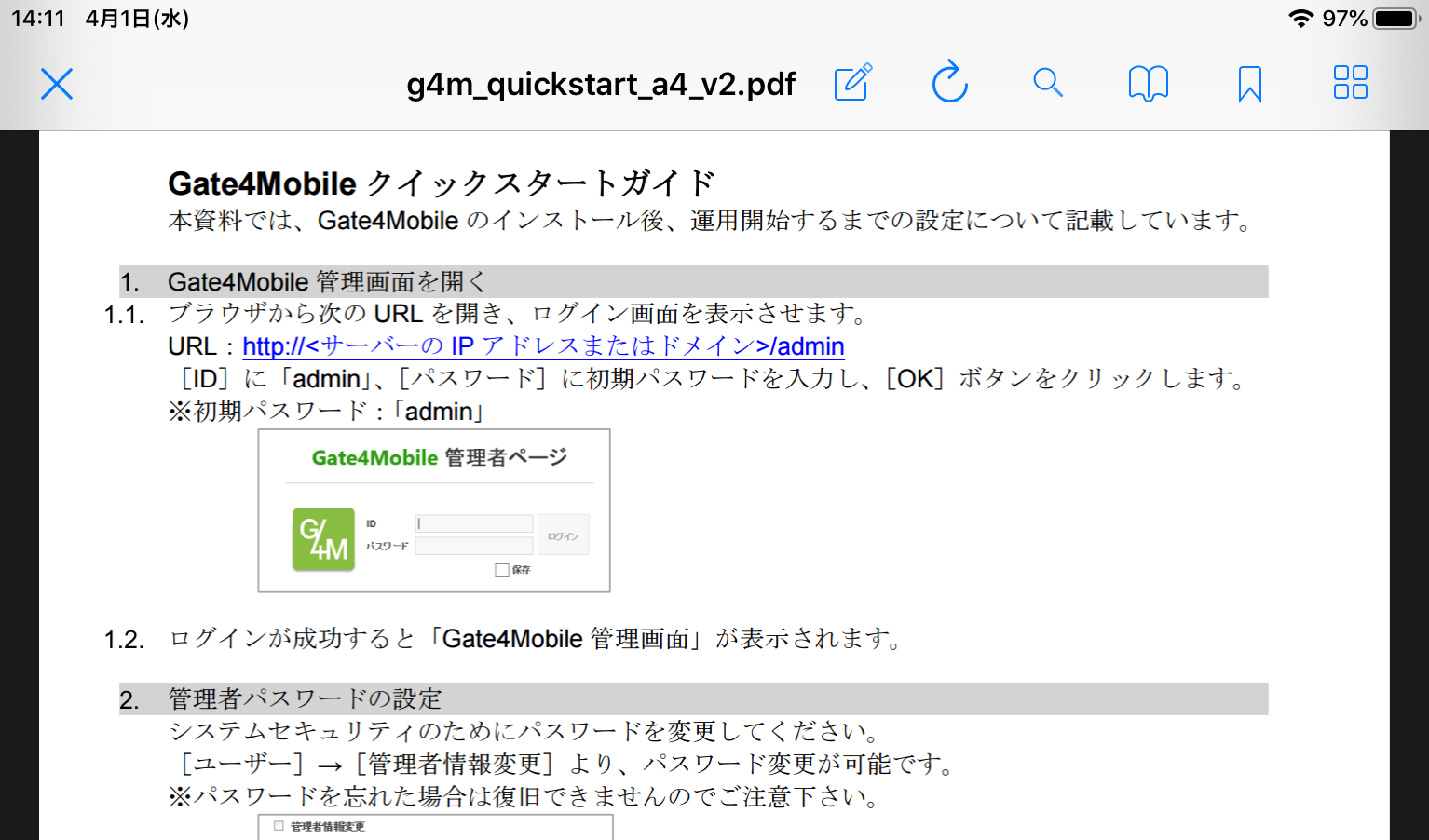
PDF ファイル編集画面
- 編集メニューの構成
下図の通りです。
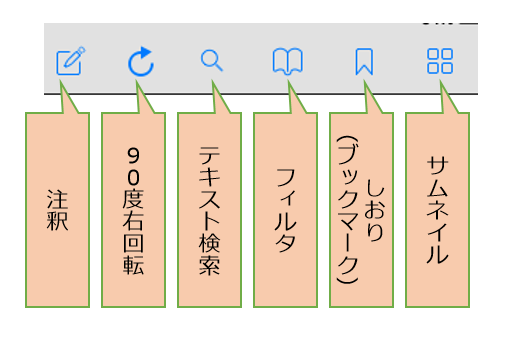
編集メニュー
PDFに注釈を付ける
書き込みを行った PDF ファイルは、注釈付 PDF 形式となります。フラット化はされません。
- ツールバーの表示
注釈アイコンをタップすると注釈ツールバーが表示されます。
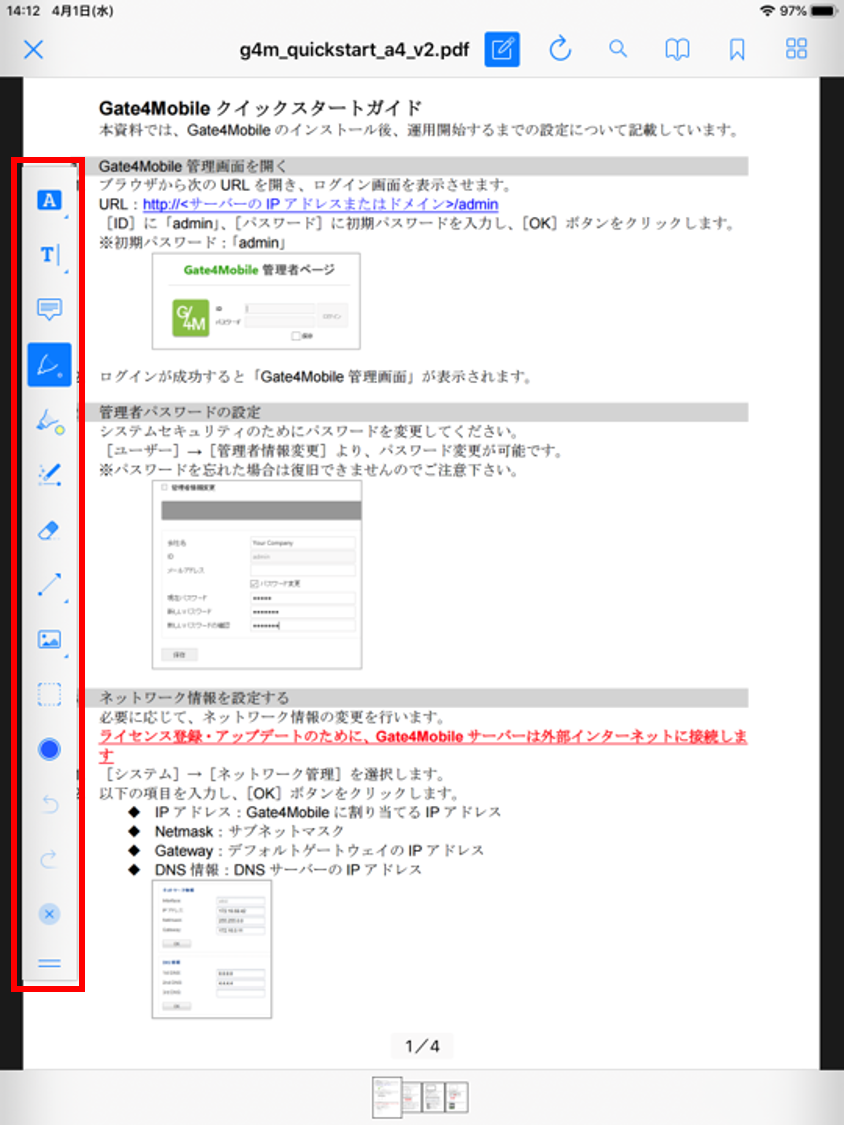
注釈画面
ファイルを閉じると保存ダイアログが表示されます。「PDFのアプリ内保存」を続けて参照してください。- ツールバーの種類は下図の通りです。いくつかのツールメニューは、長押しする事で種類の選択が可能です。
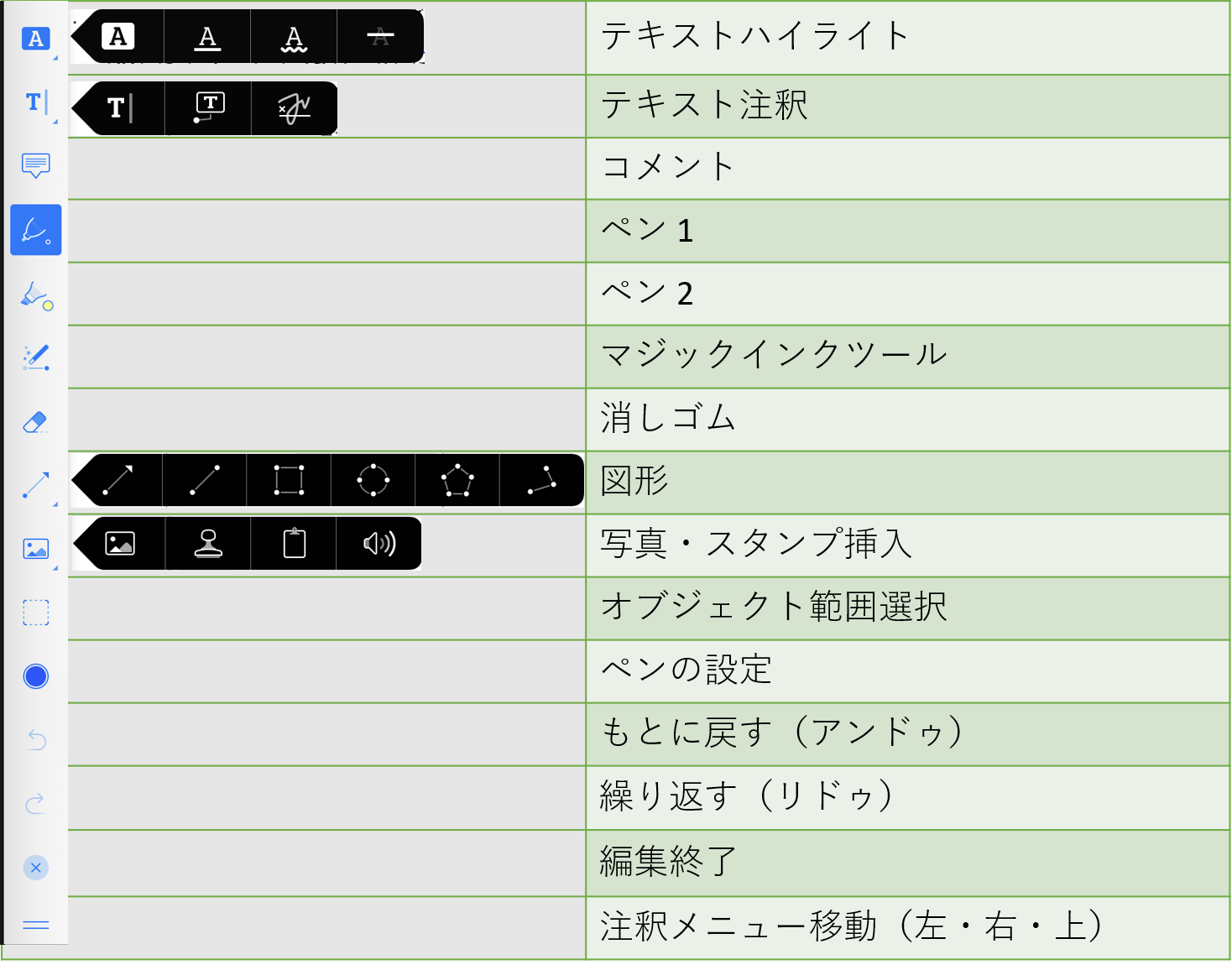
注釈機能(ツールバー)
- ツールバーの種類は下図の通りです。いくつかのツールメニューは、長押しする事で種類の選択が可能です。
PDF のアプリ内保存
- ファイルを閉じる
注釈後にウィンドウを閉じる(画面左上の×)と、保存確認のダイアログが表示されます。
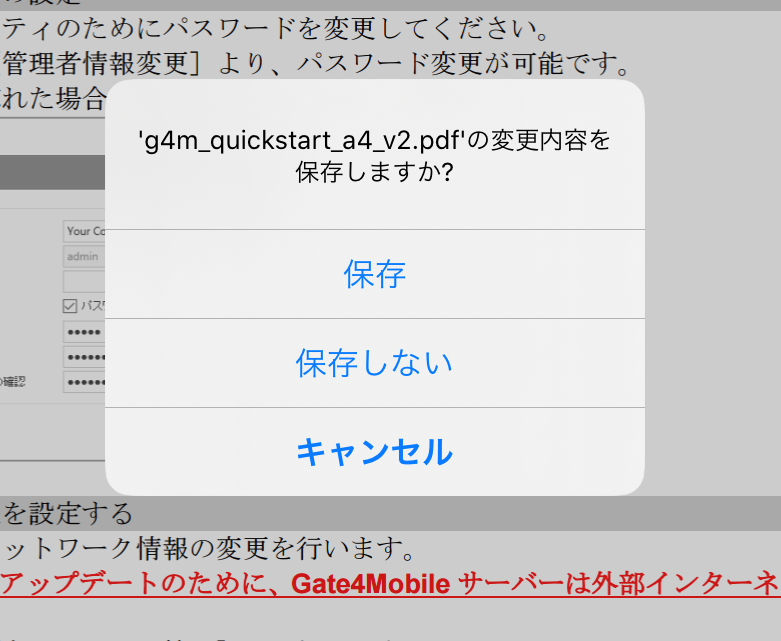
保存確認ダイアログ
- ファイル名の入力
編集した PDF ファイルは Gate4Mobile アプリ内に保存されます。元のファイル名が表示されるので、変更する場合は任意のファイル名を入力してください。
ファイル名の入力が完了した場合、確認をタップします。
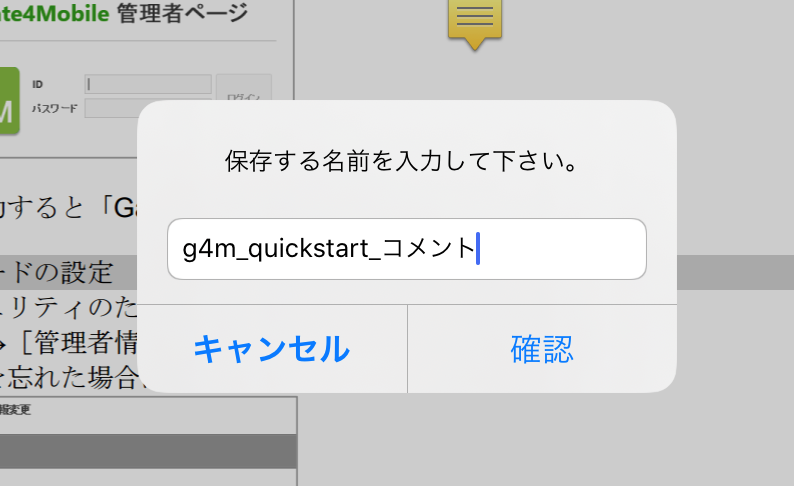
保存(ファイル名入力)
- 保存したファイルの確認
メニュー画面から アイコンをタップすると、保存したファイルを確認する事ができます。
アイコンをタップすると、保存したファイルを確認する事ができます。
ここから編集の継続も可能です。
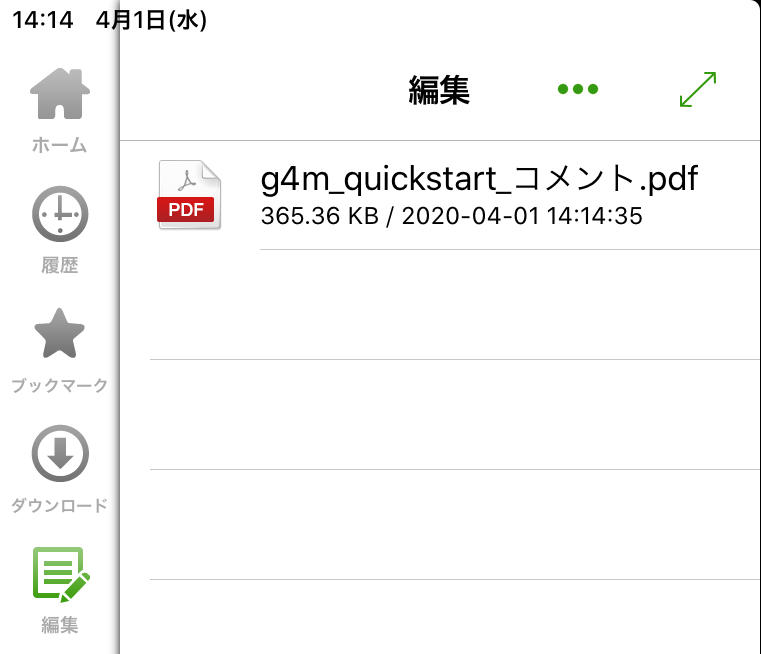
保存ファイル一覧(編集メニュー)
PDF のメール送信・アップロード
- アプリメニューの 「編集」 に保存されている PDF ファイルは、共有・アップロードが可能です。
管理者機能で各機能を有効にする必要があります。- アップロード可能なファイルサイズは 50 MB までとなります。
- FTP サーバーへのアップロードはできません。
- アプリ内に保存されたファイルの表示
メニュー画面から アイコンをタップすると、Gate4Mobile アプリ内に保存した PDF ファイルが表示されます。
アイコンをタップすると、Gate4Mobile アプリ内に保存した PDF ファイルが表示されます。
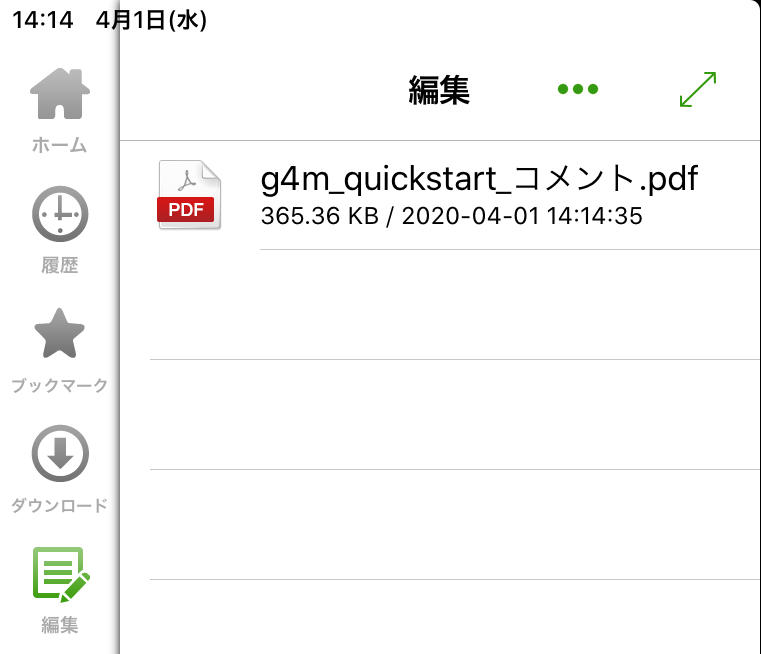
保存ファイル一覧(編集メニュー)
- ファイルを個別選択して操作
ファイル名を左にスワイプすると、メール送信、アップロード、削除を行う事が出来ます。
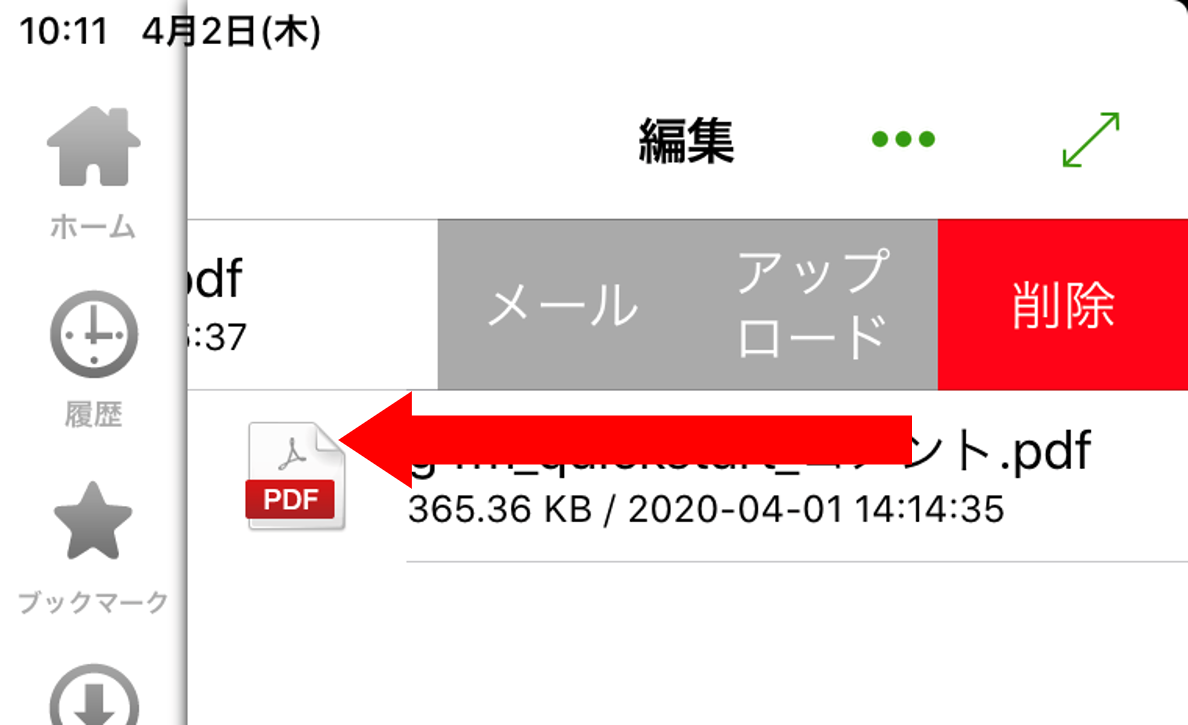
ファイルへのアクション(スワイプ)
- ファイルを複数選択して操作
メニュー画面右上 アイコンをタップして操作を選択すると、複数ファイルへの操作が可能です。
アイコンをタップして操作を選択すると、複数ファイルへの操作が可能です。
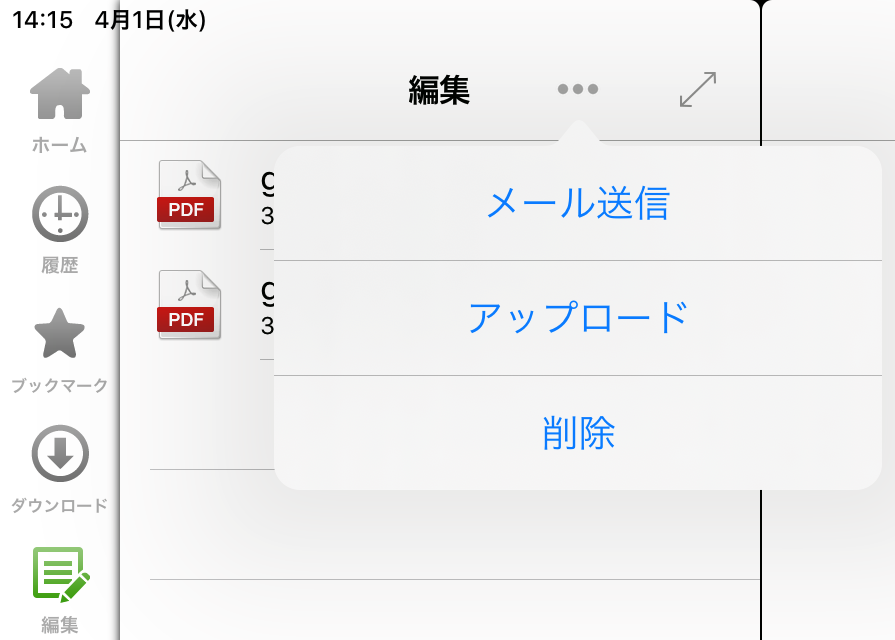
編集リストメニュー
- ファイルの選択
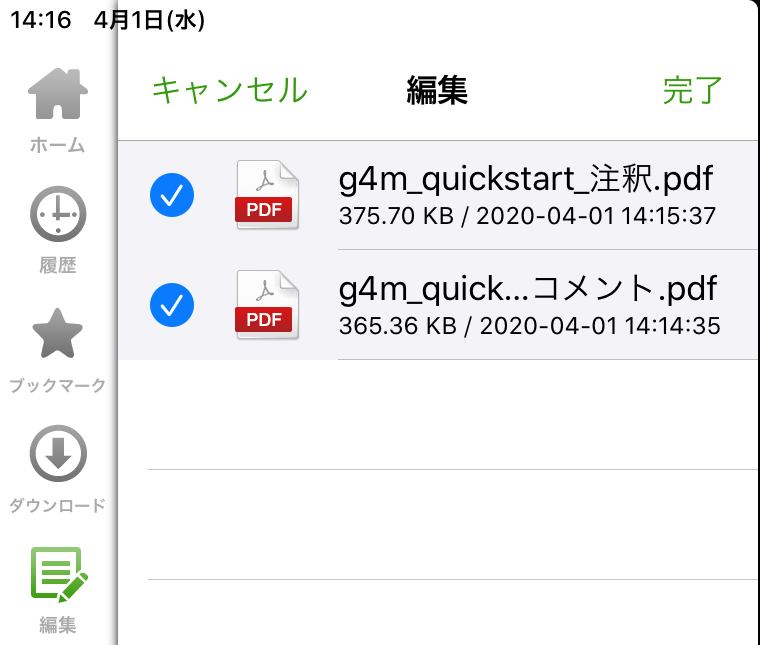
複数ファイルの選択
- メール送信を選択した場合
メール送信を選択した場合、継続してメール内容を入力してください。
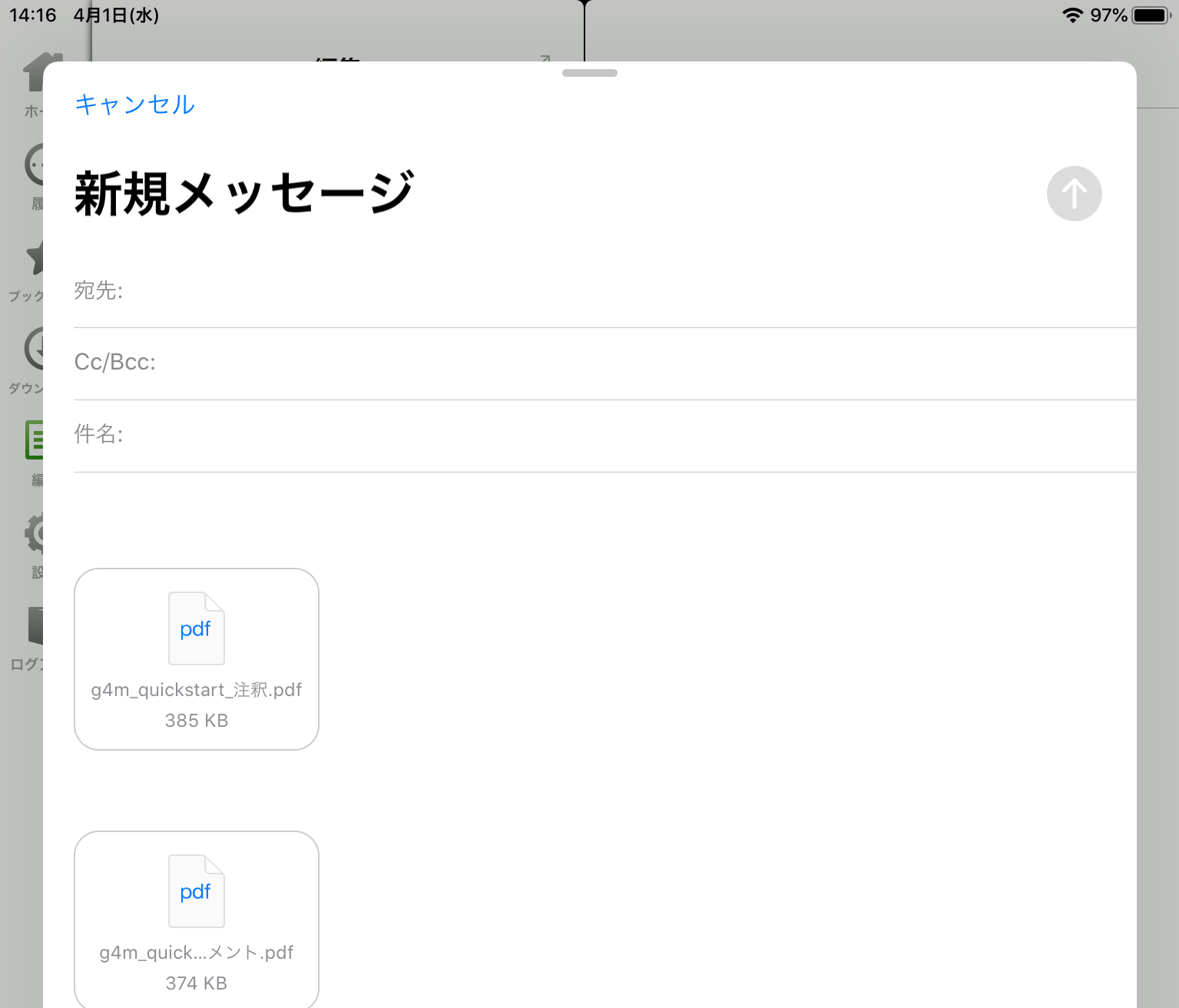
複数ファイルのメール送信
- アップロードを選択した場合
アップロード先のファイルサーバを選択してください。
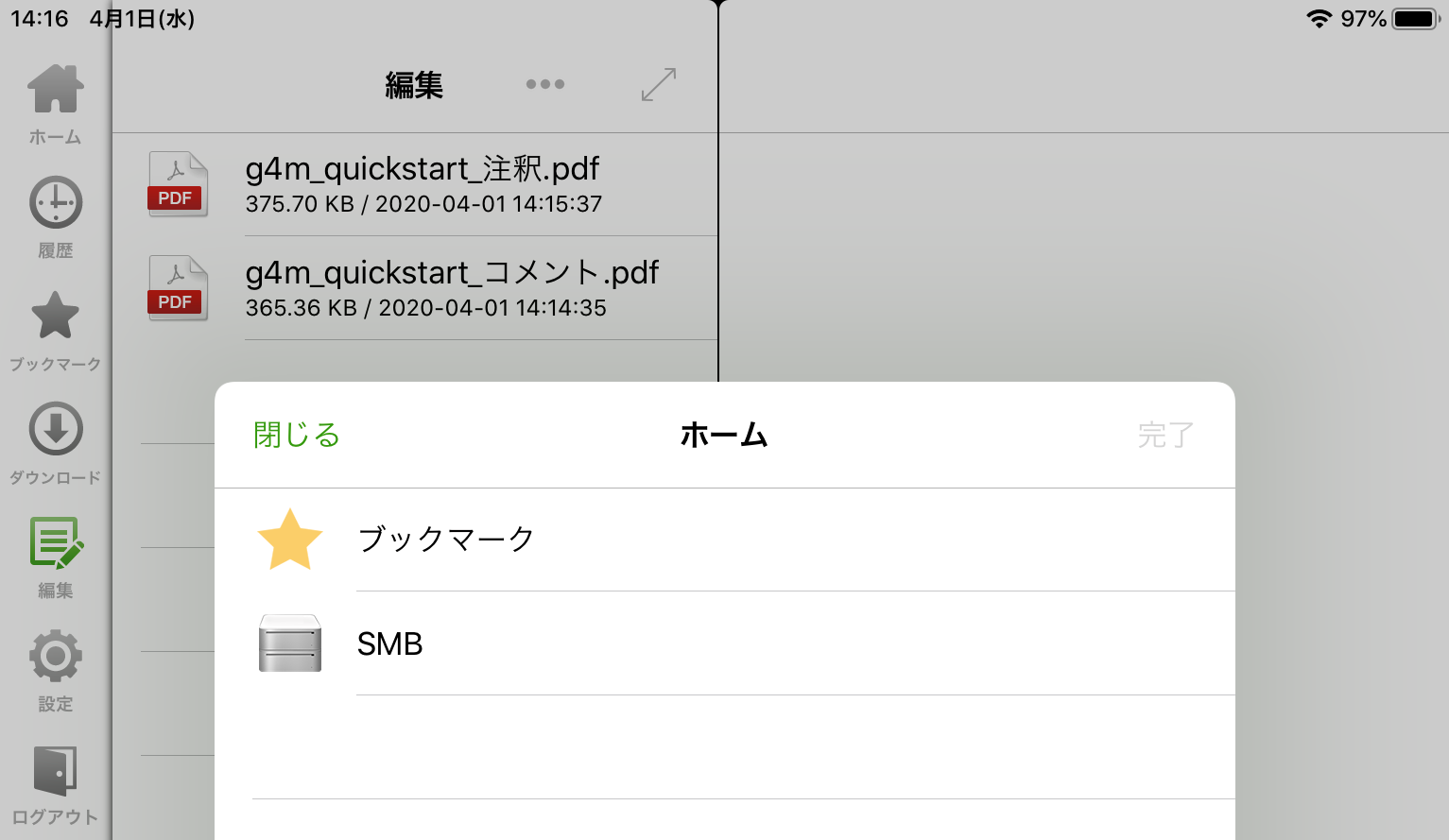
アップロード画面