画面構成
- iPadの場合
画面左からメニュー、リスト、コンテンツを表示します。
メニュー画面左上 アイコンをタップすることで前のリストに戻ることができます。
アイコンをタップすることで前のリストに戻ることができます。
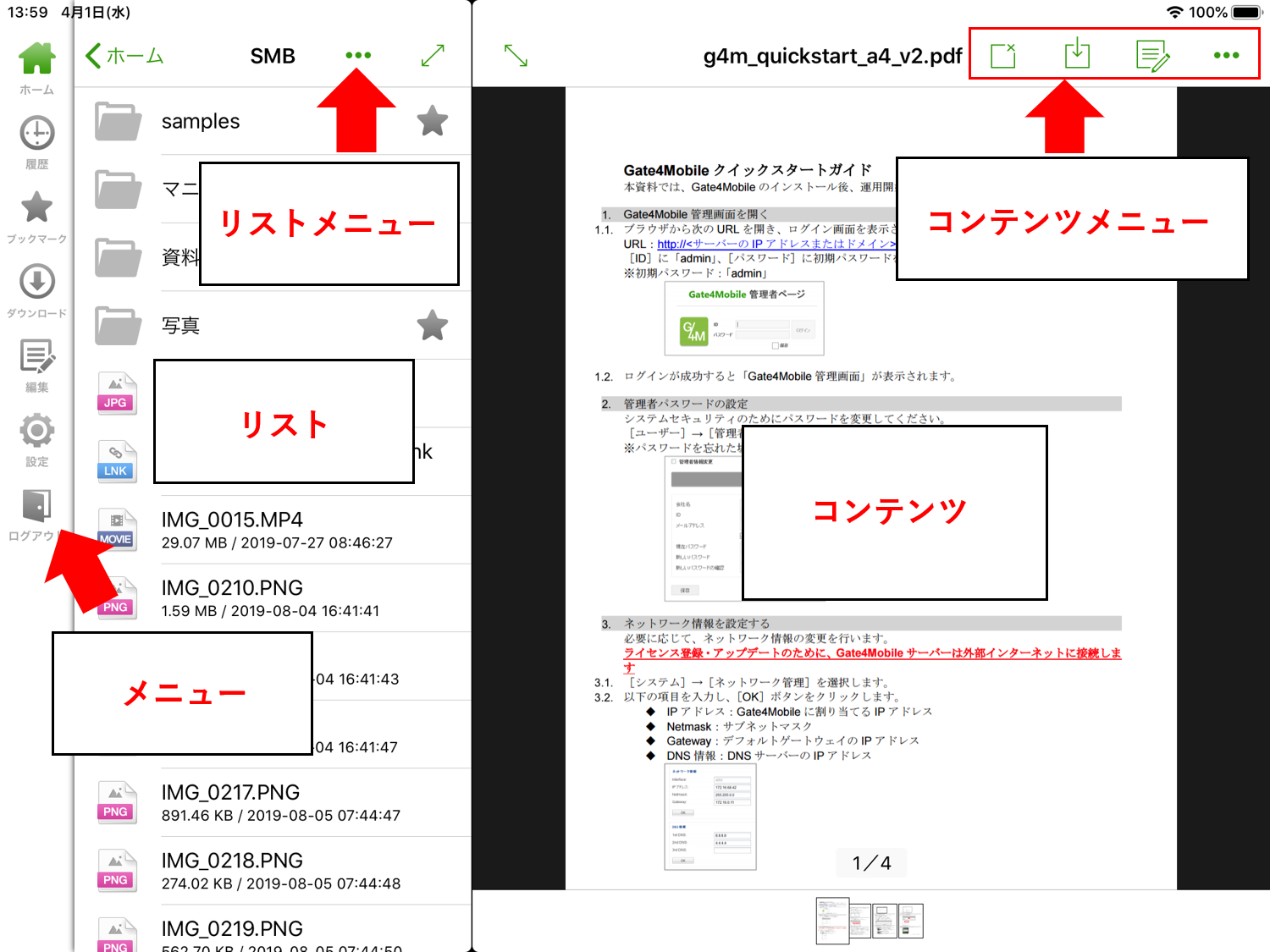
画面構成 (iPad)
- iPhoneの場合
- ホーム画面及び
履歴ダウンロード等の各画面を表示している場合
画面左上 アイコンをタップするとメニューを開くことができます。
アイコンをタップするとメニューを開くことができます。
ファイルストレージをタップするとファイルストレージを開くことができます。
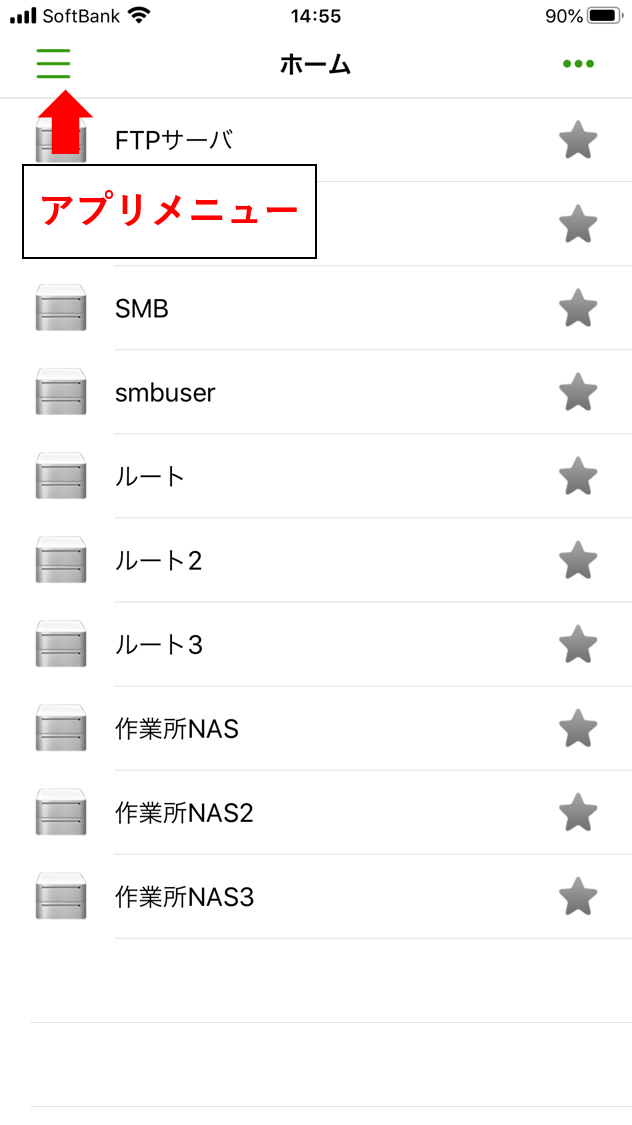
ホーム画面 (iPhone)
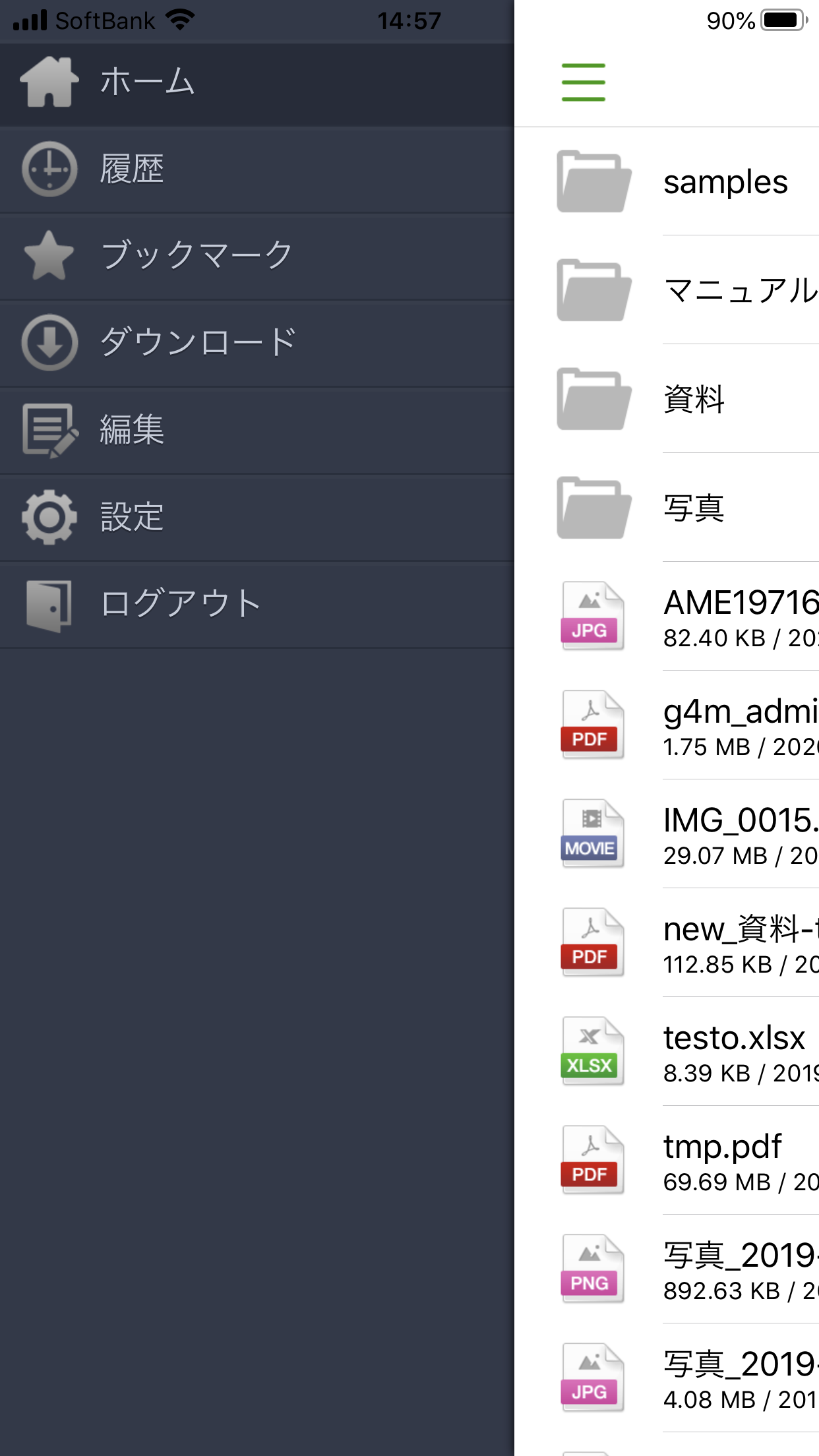
メニュー (iPhone)
- ファイルストレージを開いている場合
画面左下 アイコンをタップすると前の画面に戻ることができます。
アイコンをタップすると前の画面に戻ることができます。
画面右上 アイコンをタップするとリストメニューを表示できます。
アイコンをタップするとリストメニューを表示できます。
リストメニューでは検索、フォルダ作成等の操作を行うことができます。
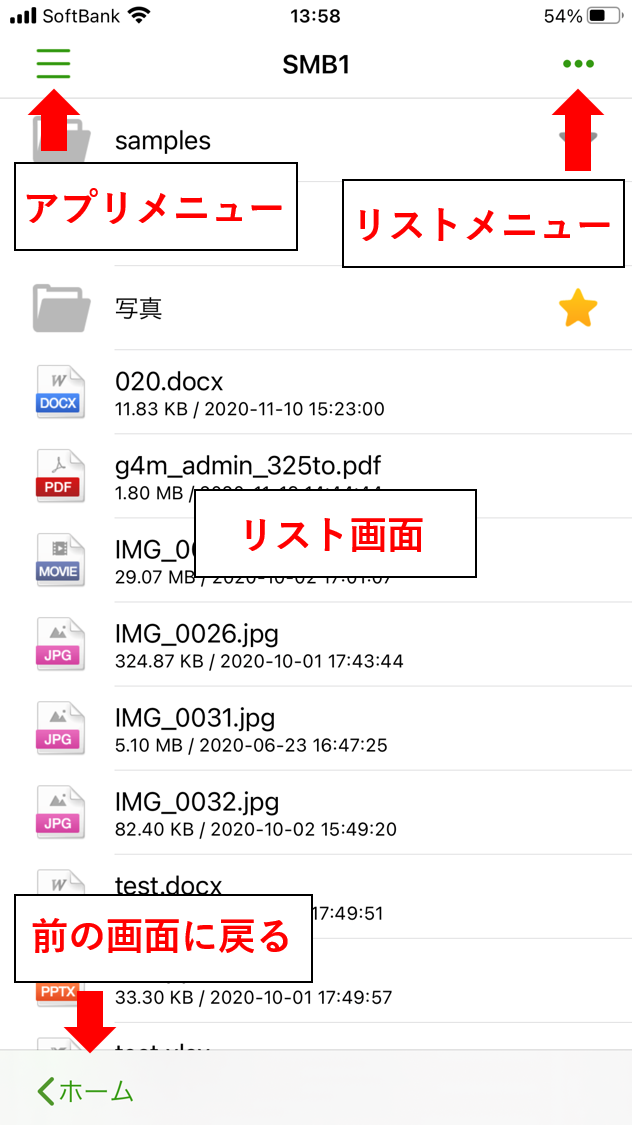
リスト表示 (iPhone)
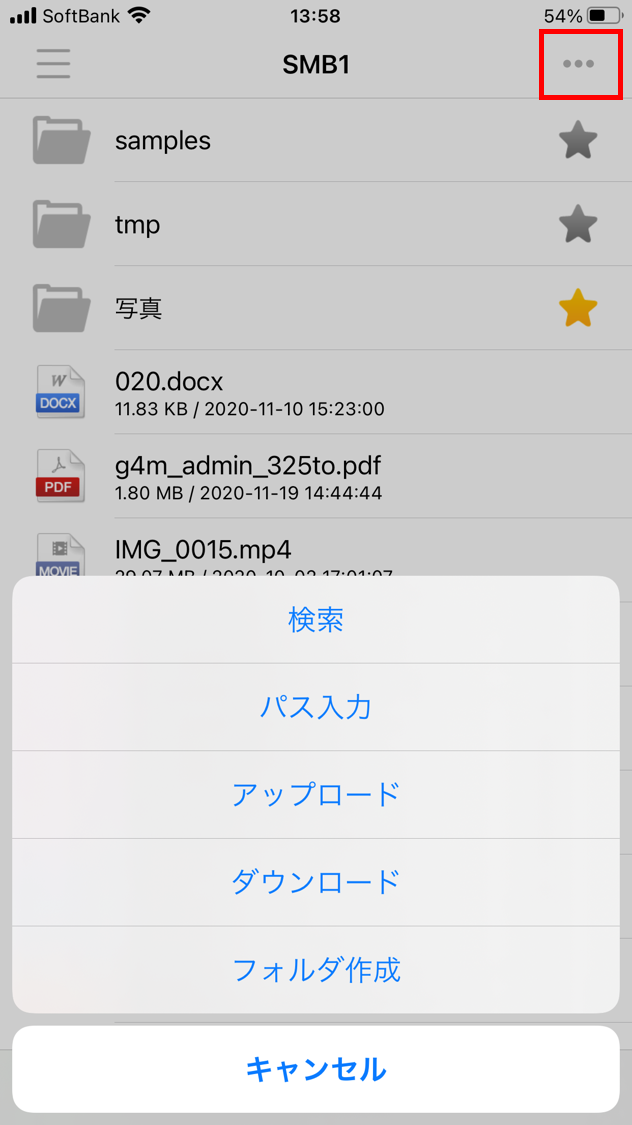
リストメニュー (iPhone)
リストからファイルをタップすると、コンテンツ表示画面でファイルを閲覧することができます。
画面左上 をタップすると前の画面に戻ることができます。
をタップすると前の画面に戻ることができます。
画面右上 アイコンをタップするとコンテンツメニューを表示できます。
アイコンをタップするとコンテンツメニューを表示できます。
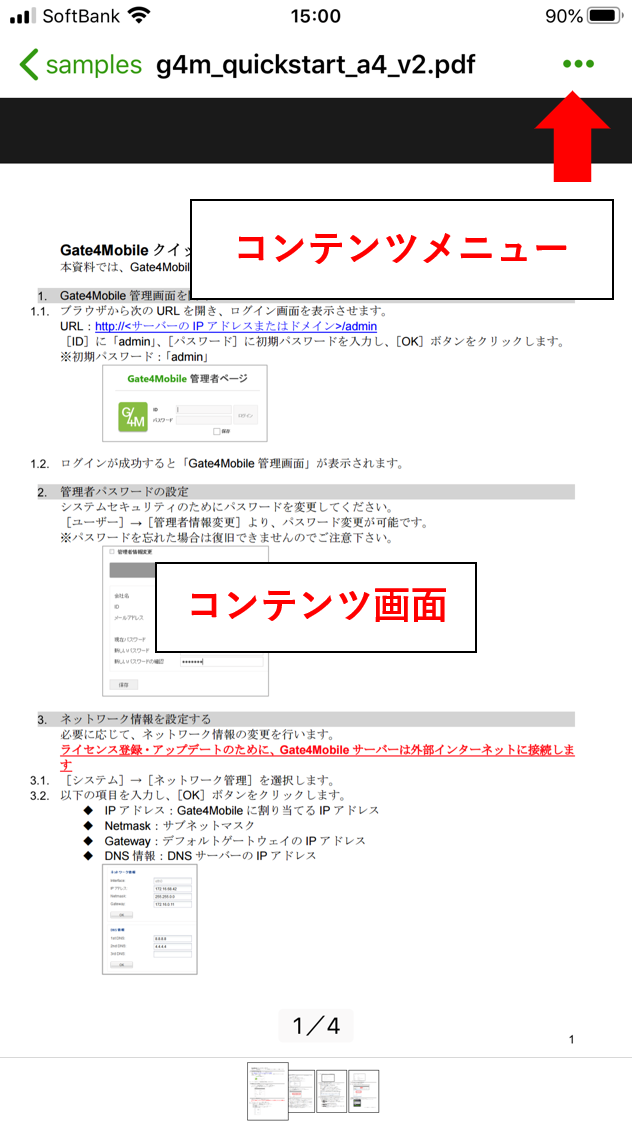
コンテンツ表示 (iPhone)
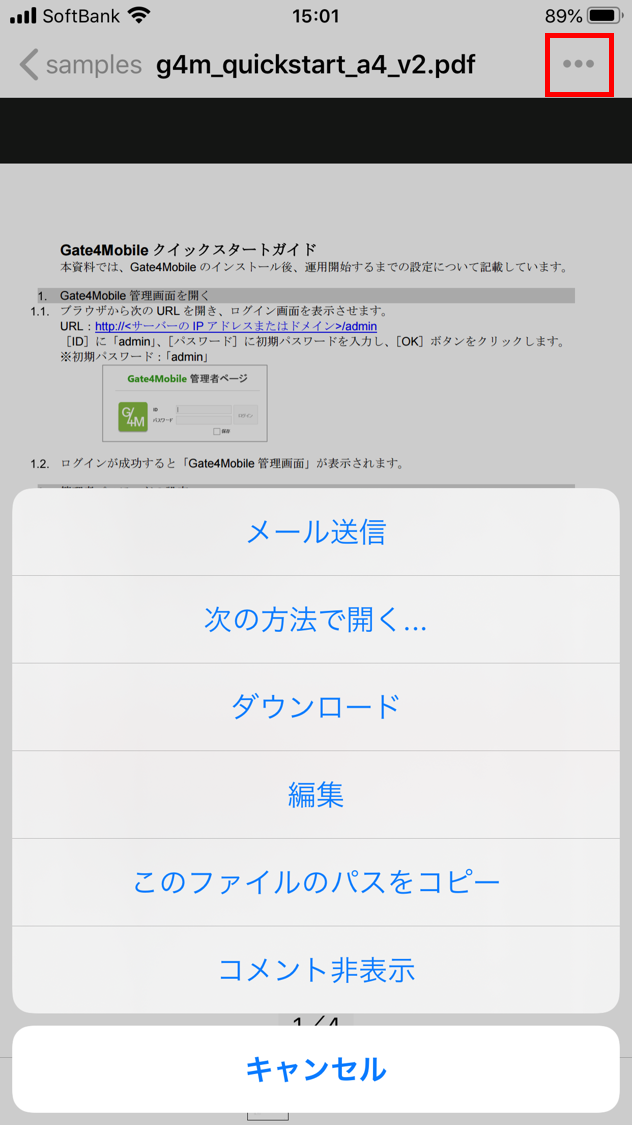
コンテンツメニュー (iPhone)
- ホーム画面及び
ファイル閲覧(参照)
- 選択できるファイル
ファイルストレージ上のファイルを Gate4Mobile アプリから以下のファイルを閲覧することができます。
閲覧にはiOS/iPadOSのブラウザが使用されます- 文書ファイル( Word、Excel、PowerPoint、PDF、TXT )
- 画像ファイル( JPG、PNG、GIF )
- 動画ファイル( MP4、MOV など )
- 音声ファイル( MP3、WAV など )
- アクセス可能なファイルストレージの表示
メニュー画面 アイコンをタップすると、アクセス可能なファイルストレージ(共有フォルダ)が表示されます。
アイコンをタップすると、アクセス可能なファイルストレージ(共有フォルダ)が表示されます。
最上部には、最後にアクセスしたフォルダが表示されます。
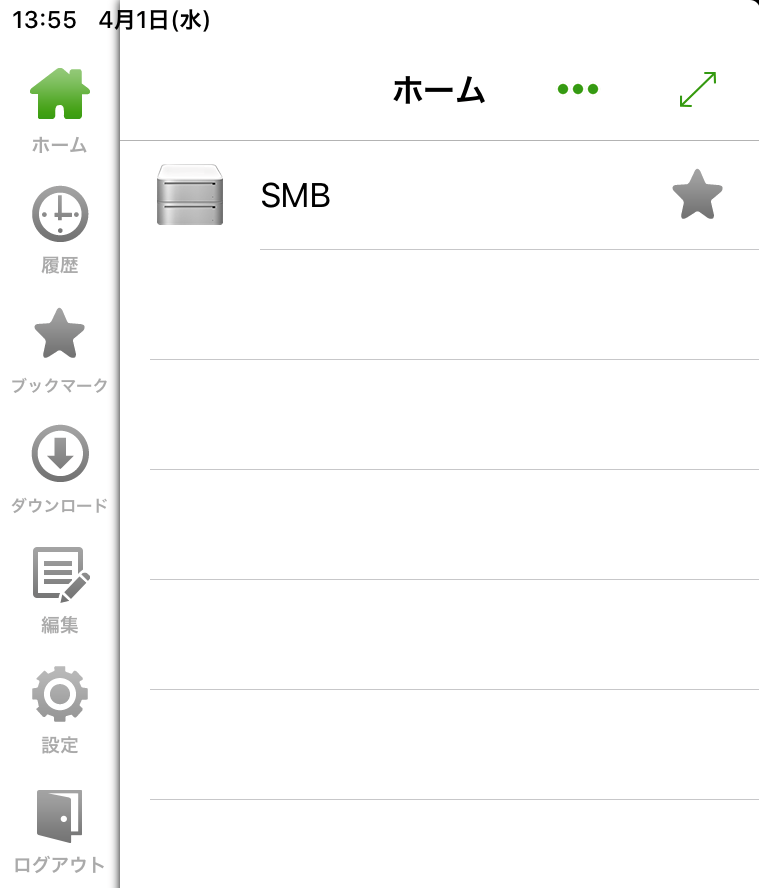
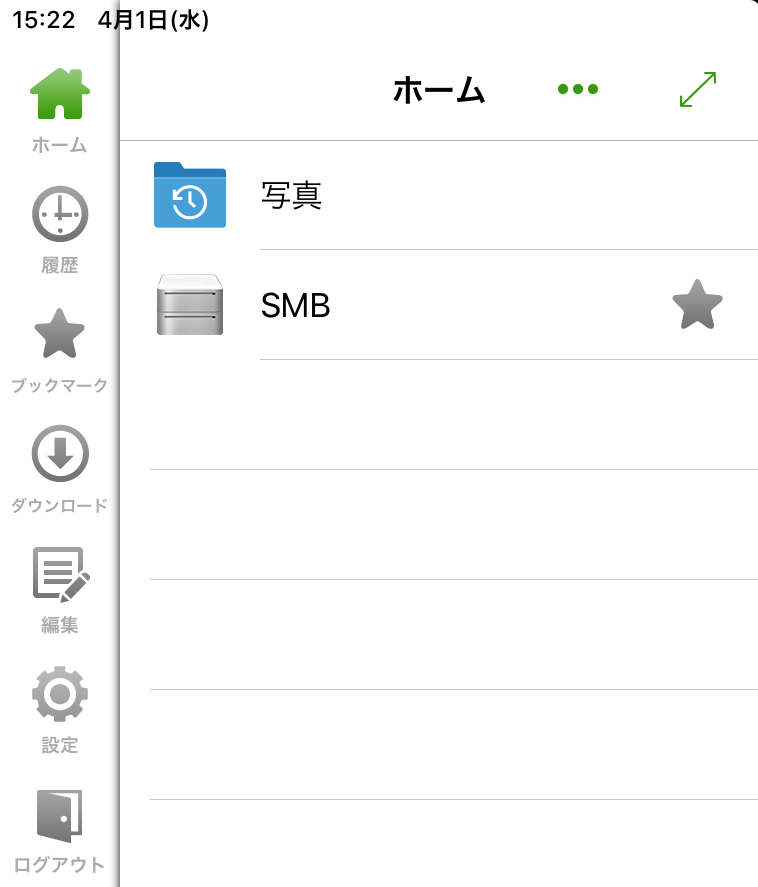 「ストレージ表示」をOFFに設定しているファイルストレージは一覧に表示されません。
「ストレージ表示」をOFFに設定しているファイルストレージは一覧に表示されません。 - ストレージの認証
ストレージ内のフォルダを参照するには、最初にストレージの認証を行う必要があります。認証情報を入力してください。
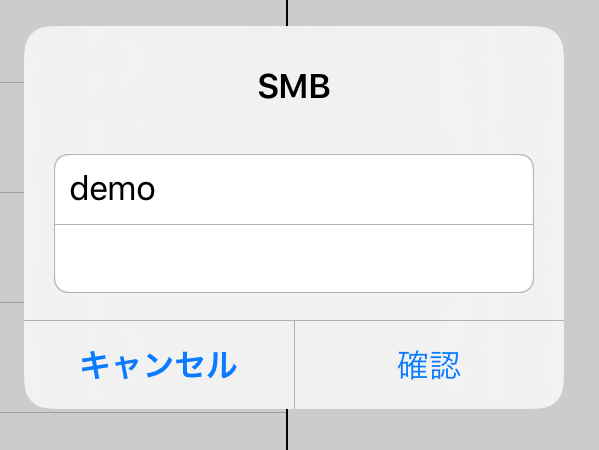
認証画面
- ファイルストレージおよび GIGAPOD の認証には、そのストレージで利用している ID・パスワードを入力する必要があります。
(Gate4Mobile の認証情報とは異なる場合があります。) - ファイルストレージ・GIGAPOD への認証情報は、Gate4Mobile サーバーに保存され次回以降のログインで利用されます。
- 管理者機能で 「共通パスワード」 を有効にしているストレージでは認証画面は表示されません。
Gate4Mobile アプリログイン時の ID・パスワードで自動的に認証が行われるため、ID やパスワードが Gate4Mobile と異なっている場合は使用できません
- ファイルストレージおよび GIGAPOD の認証には、そのストレージで利用している ID・パスワードを入力する必要があります。
- ファイル選択
ファイルを選択すると、コンテンツ画面にファイル内容が表示されます。
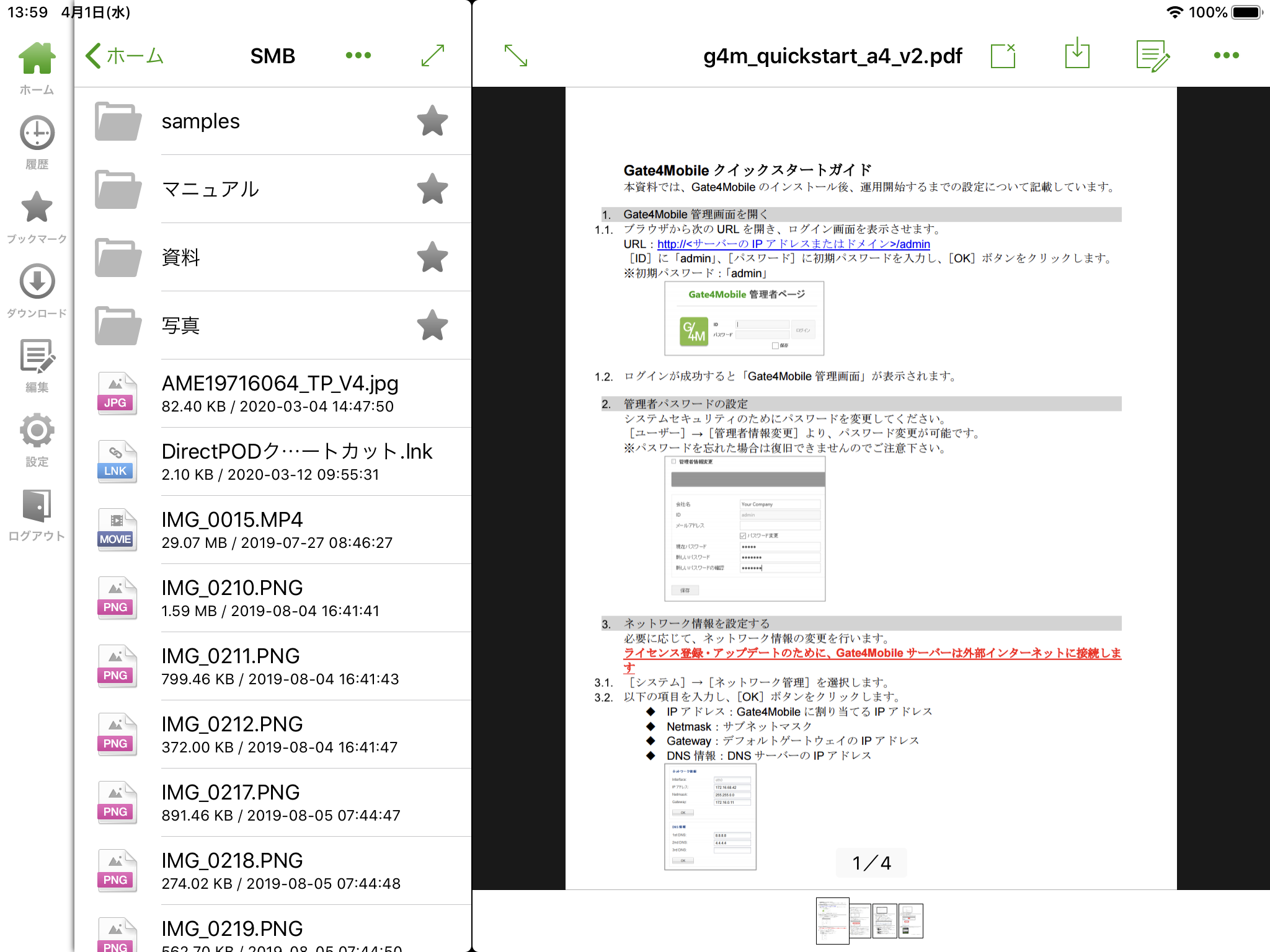
- 全画面表示への切り替え
コンテンツ画面左上の アイコンをタップすると全画面モードへの切り替えができます。
アイコンをタップすると全画面モードへの切り替えができます。
もう一度 アイコンをタップすると元に戻ります。
アイコンをタップすると元に戻ります。
また、全画面表示の際に閲覧中のコンテンツをタップすると、上部のコンテンツメニューバーを非表示にすることができます。
もう一度閲覧中のコンテンツをタップするとメニューバーが表示されます。
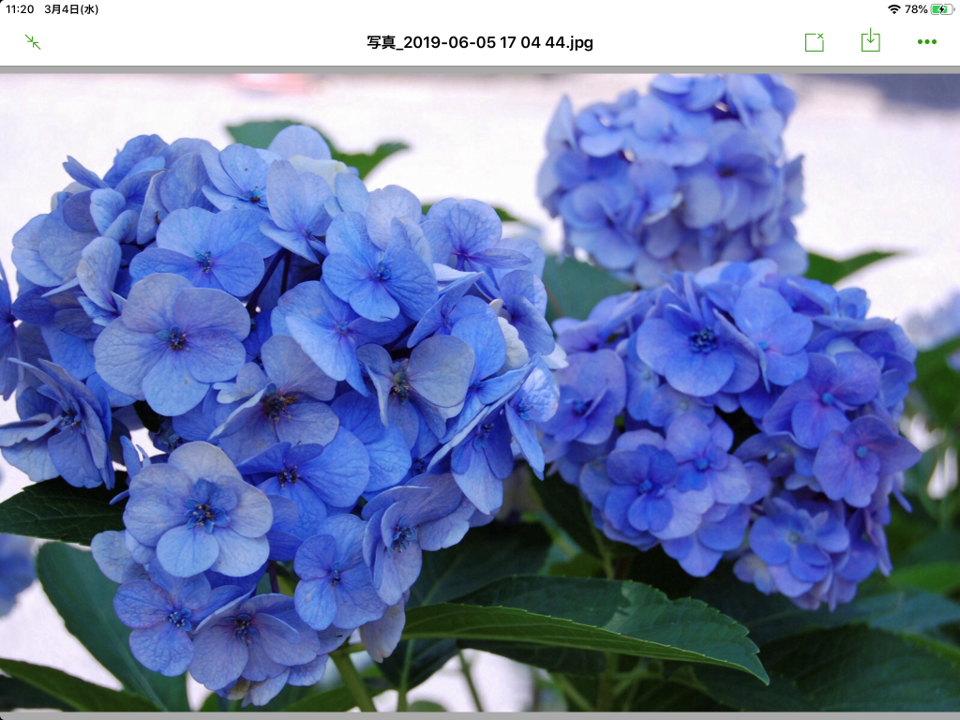
全画面表示

メニューバー非表示の全画面表示
- 画像ファイルの切り替え
画像ファイルを閲覧している場合、画像を左右にスワイプすることで表示する画像ファイルを切り替えることができます。
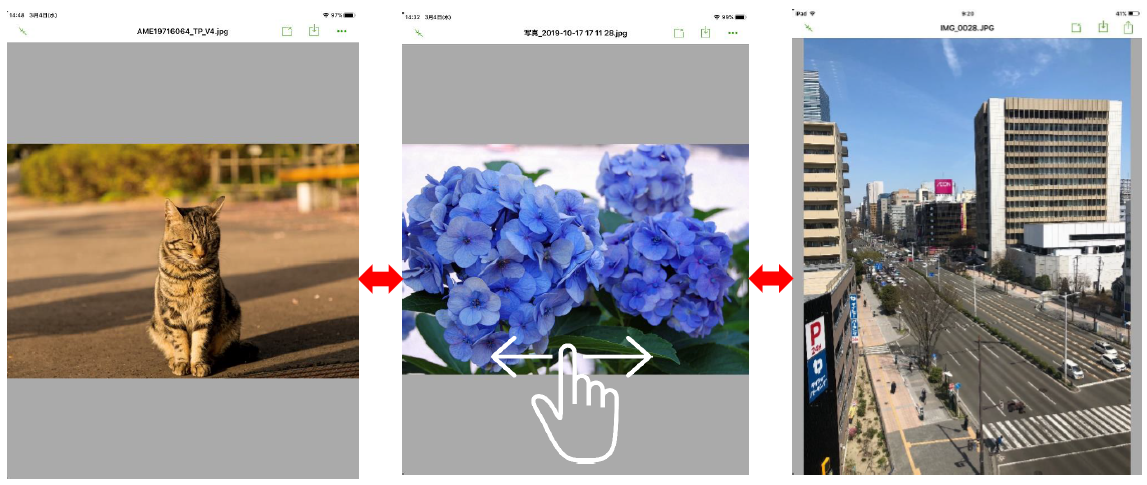
画像の切り替え
パスワード付文書ファイルの閲覧について
- パスワード付の文書ファイルを開こうとした場合、パスワード入力画面が表示されます。
文書ファイルに設定したパスワードを入力するとファイル内容を表示することが出来ます。
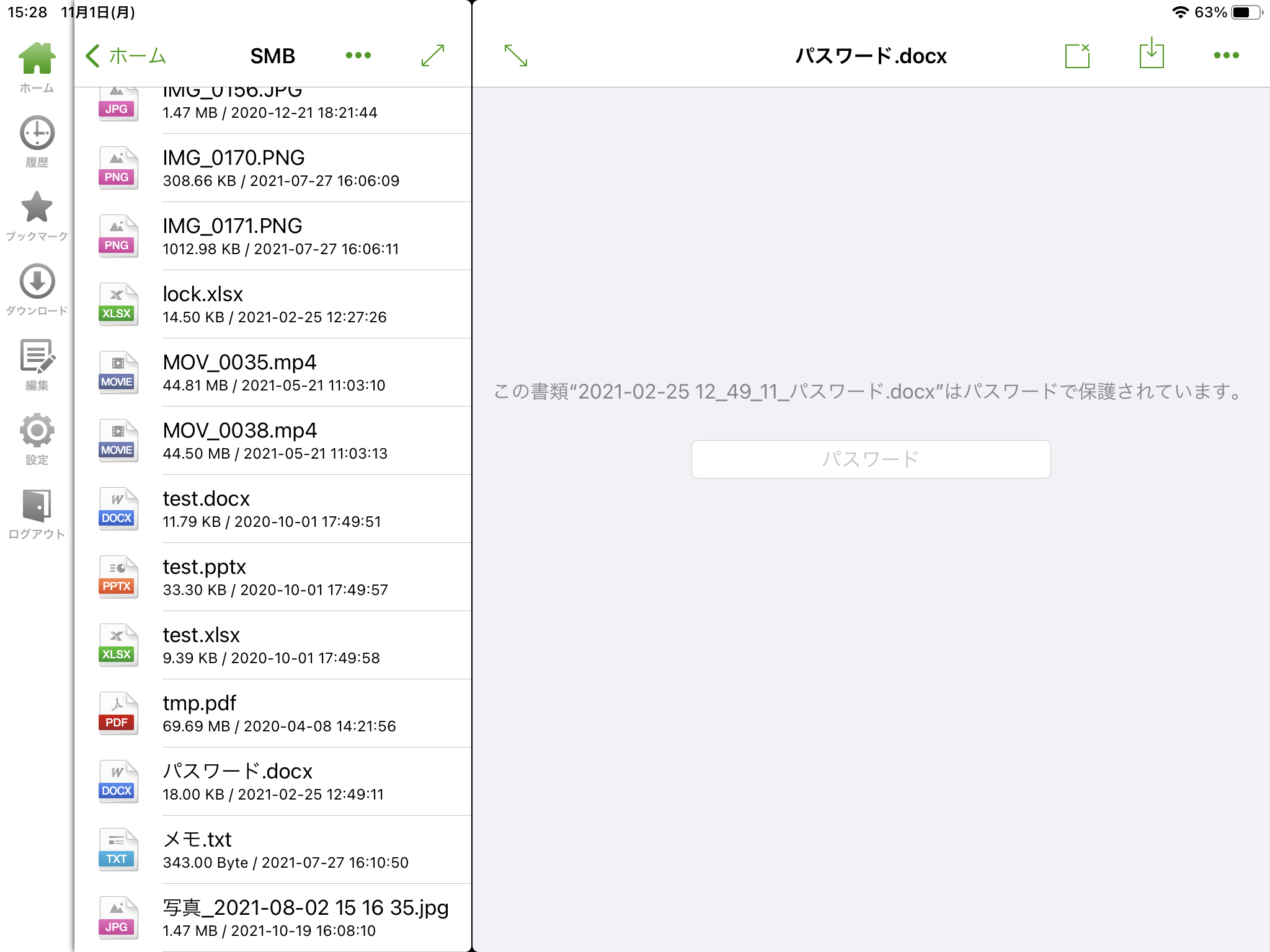
パスワード入力画面
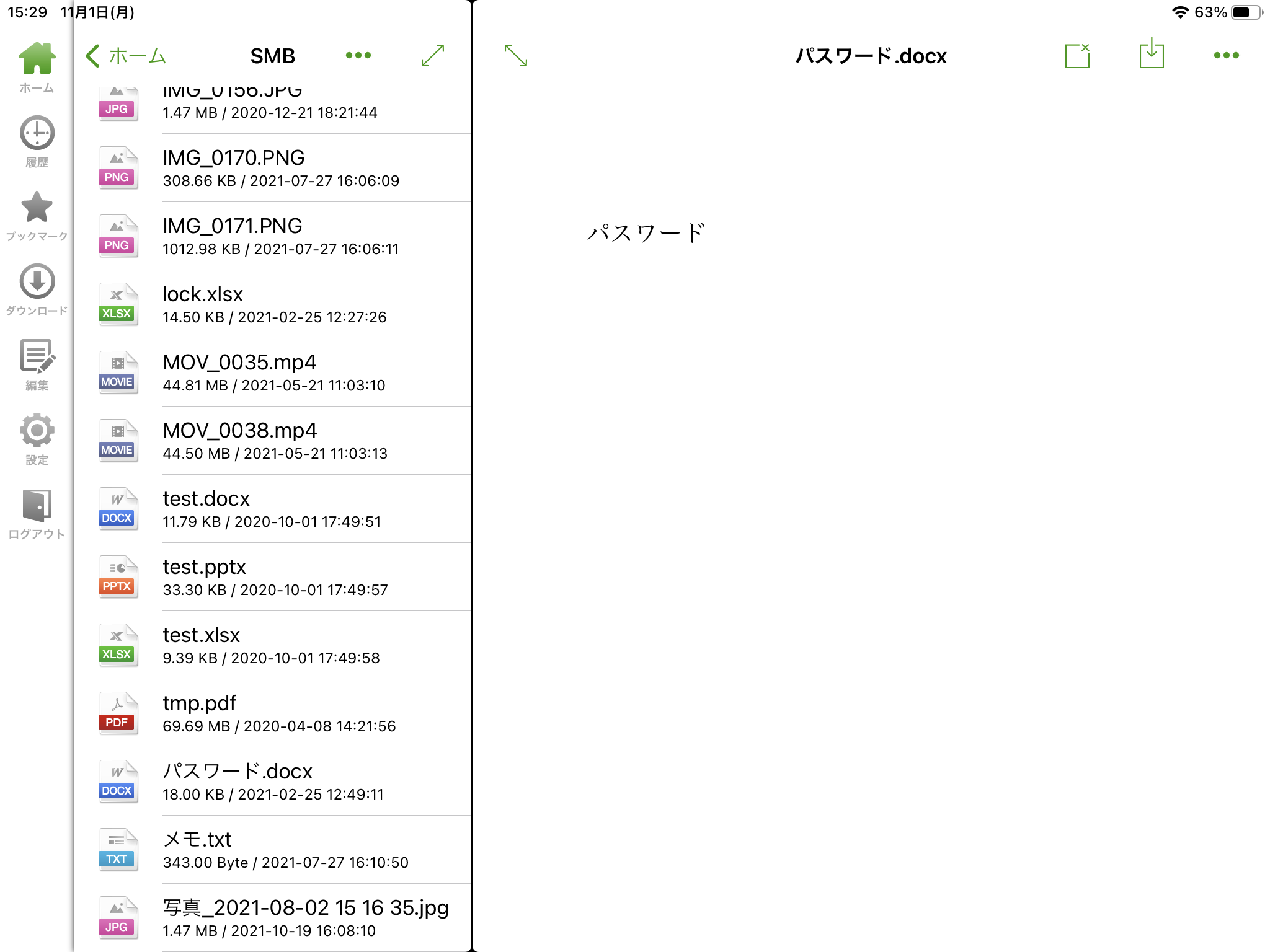
パスワード付ファイルの表示
閲覧ファイルサイズ制限について
- 管理者機能で、Gate4Mobileアプリで閲覧できるファイルの最大サイズを制限することができます。
制限サイズ以上のファイルを開こうとした場合、ファイルは表示されず、警告画面が表示されます。
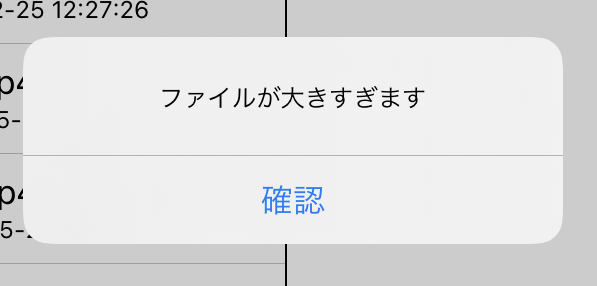
警告画面
ファイルのダウンロード
- ファイルをアプリ内にダウンロードする機能です。ダウンロードしたファイルの閲覧はダウンロードメニューから確認することができます。
管理者機能でユーザー毎に機能の有効/無効を設定することができます。Gate4Mobile アプリが起動状態であればオフラインでも 「ダウンロード」 内のファイルを閲覧することは可能です。
ただしログアウトやアプリを終了した場合、再ログイン時に Gate4Mobile サーバーとの通信を行う必要があります。
ファイル閲覧中にダウンロードする場合
- ファイル閲覧中のダウンロード
ファイルを閲覧中、コンテンツメニューのダウンロードアイコン をタップすると、アプリ内にファイルが保存されます。
をタップすると、アプリ内にファイルが保存されます。
メニュー画面からダウンロードする場合
- メニューからダウンロードファイルの選択
リスト画面右上 アイコンをタップして表示されるリストメニューの
アイコンをタップして表示されるリストメニューの ダウンロードをタップします
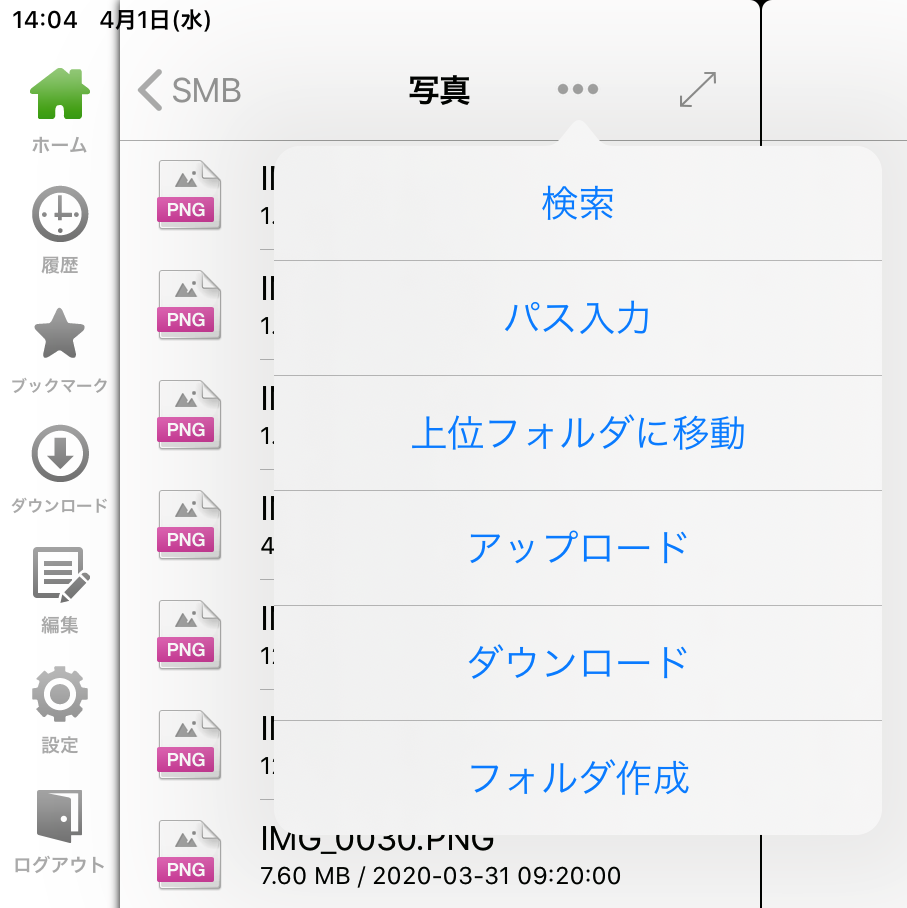
- ファイルを選択してダウンロード
ダウンロードしたいファイルをすべて選択し、完了をタップします。
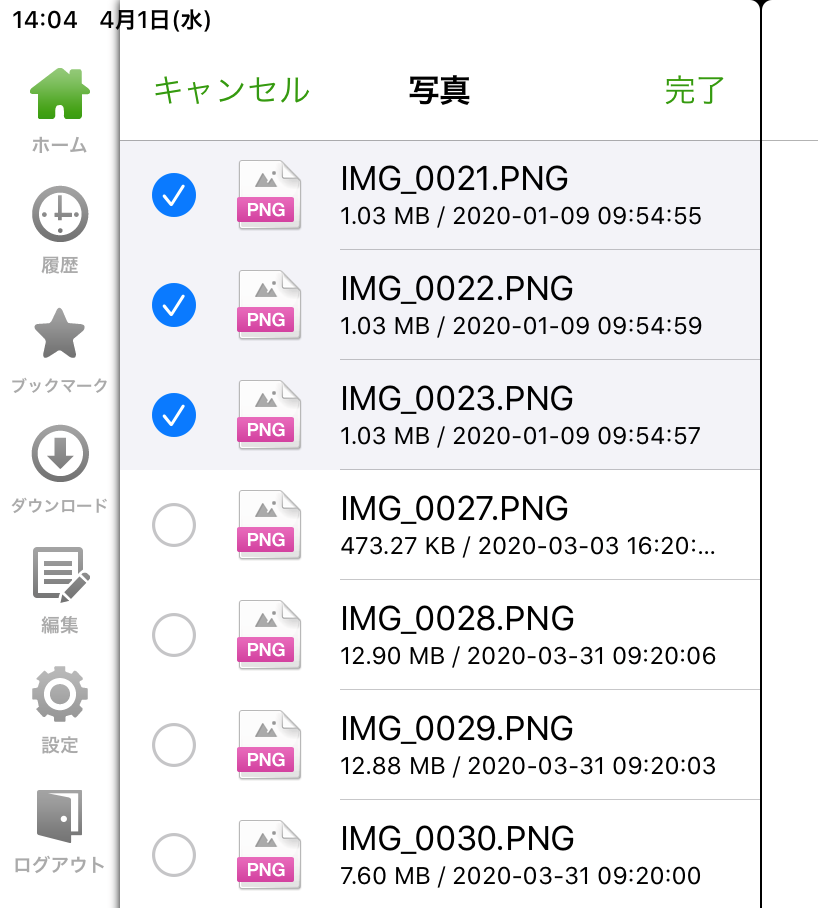
- ダウンロードの確認。

ダウンロードしたファイルを確認する場合
- ダウンロードしたファイルの表示
メニュー画面から をタップすると、ダウンロードしたファイルを確認できます。
をタップすると、ダウンロードしたファイルを確認できます。
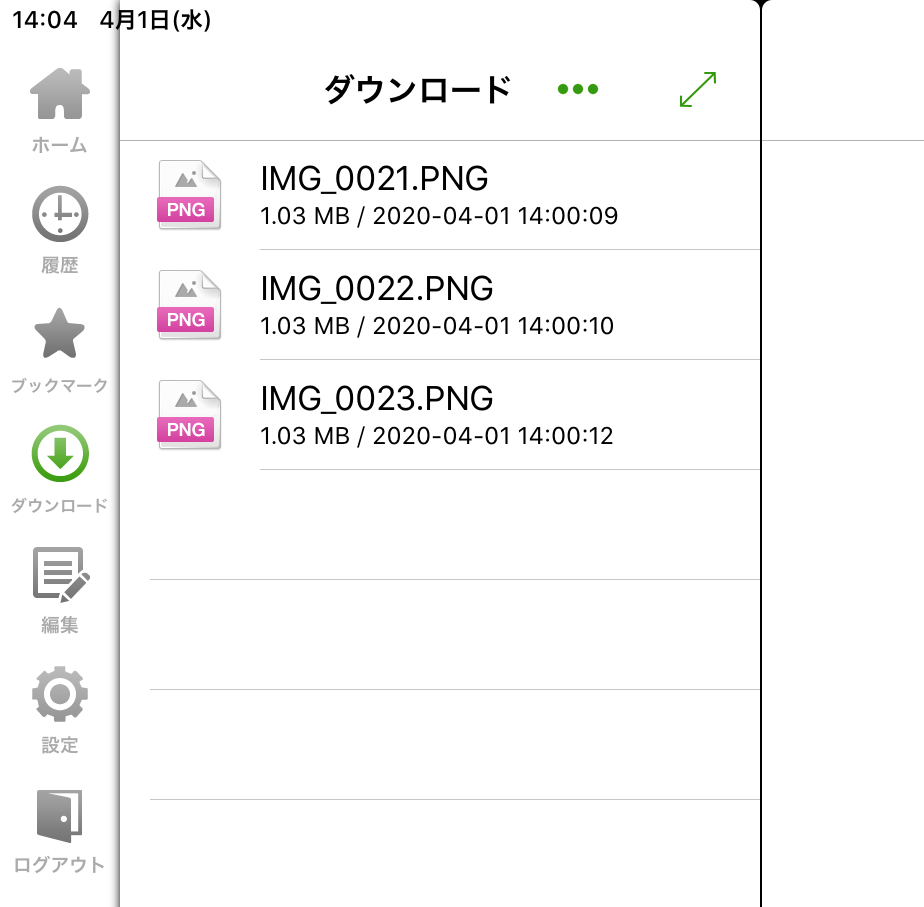
- ダウンロードしたファイルの操作手順
ダウンロードしたファイルに対して、ファイルストレージ上のファイルと同様に
メール送信、次の方法で開く、カメラロールに保存、PDF編集の各操作をすることができます。
管理者機能で機能を有効にする必要があります。
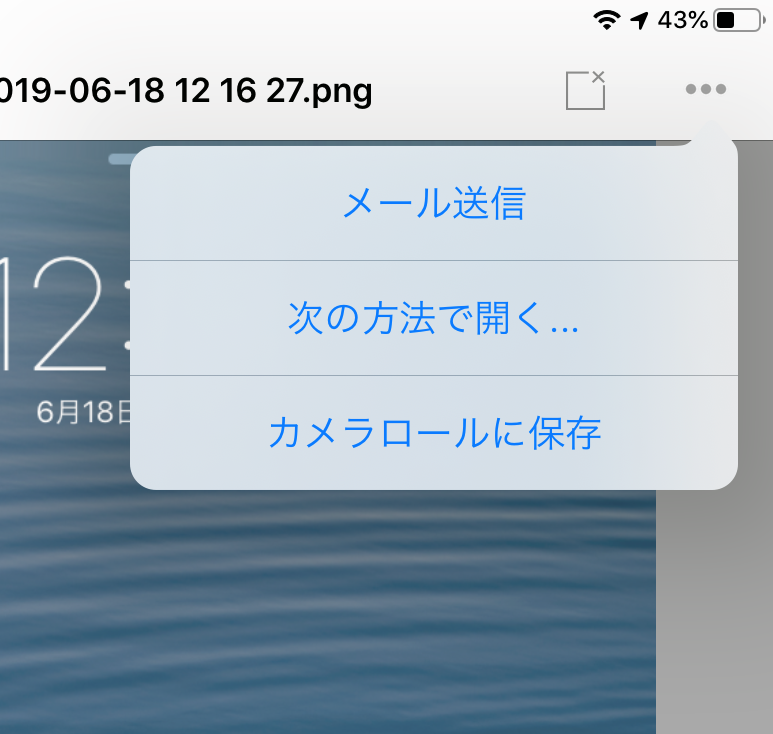
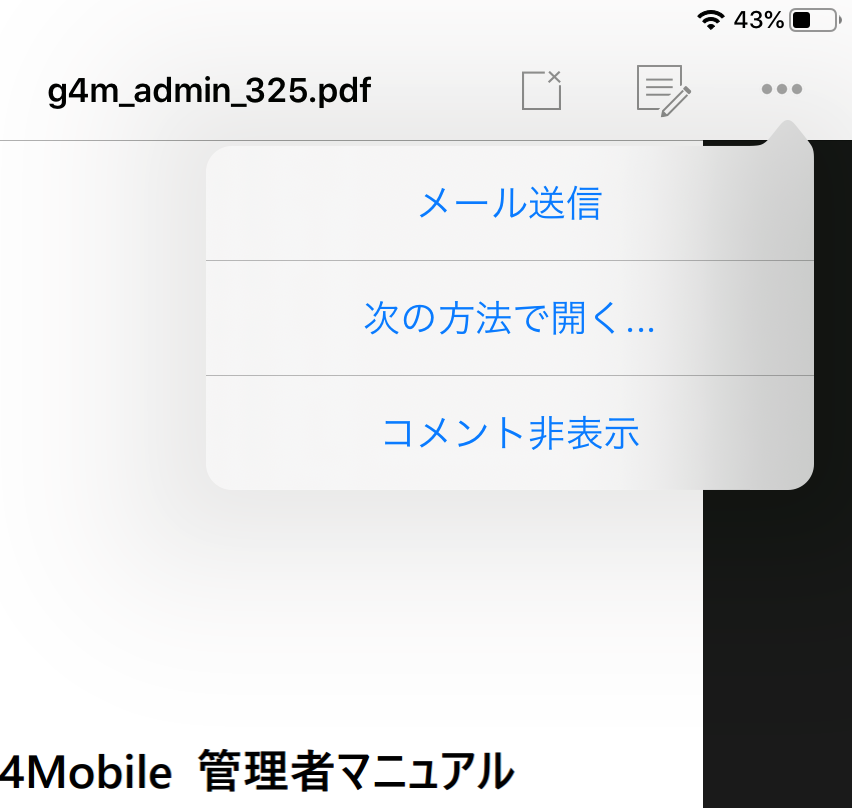
ダウンロードしたファイルを削除する場合
- ダウンロードしたファイルの個別削除
ダウンロードしたファイルのファイル名を左にスワイプすると表示される、削除ボタンをタップします。
複数ファイルを同時に削除したい場合は、次の手順を実施してください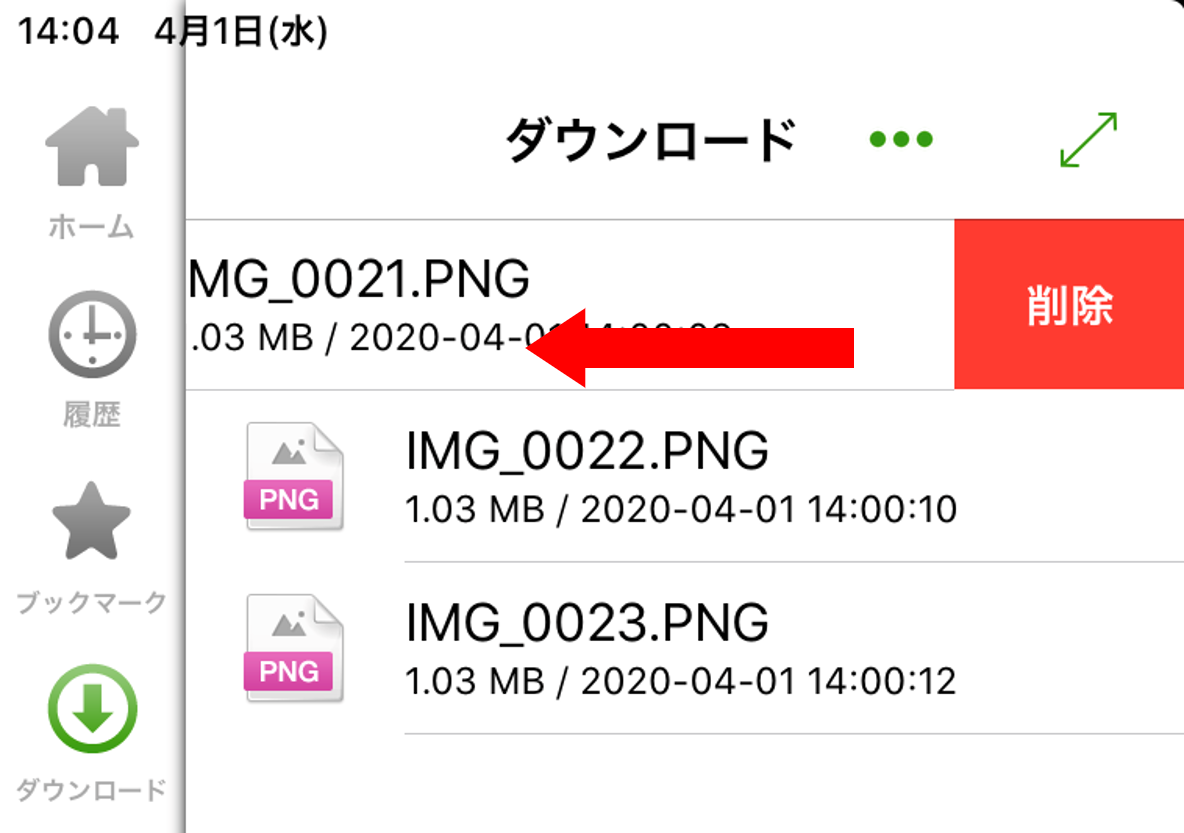
- ダウンロードしたファイルの一括削除
リスト画面右上 アイコンをタップし、
アイコンをタップし、削除をタップします。
一括削除を行うとダウンロードした全てのファイルが削除されます。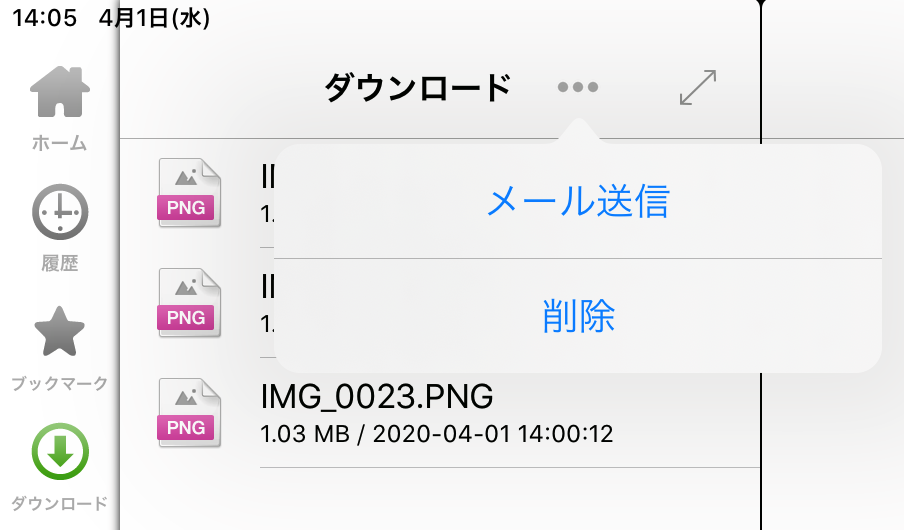
管理者機能でメール送信機能を無効にしている場合、リストメニューのアイコンが変化して一括削除のみが行えます。
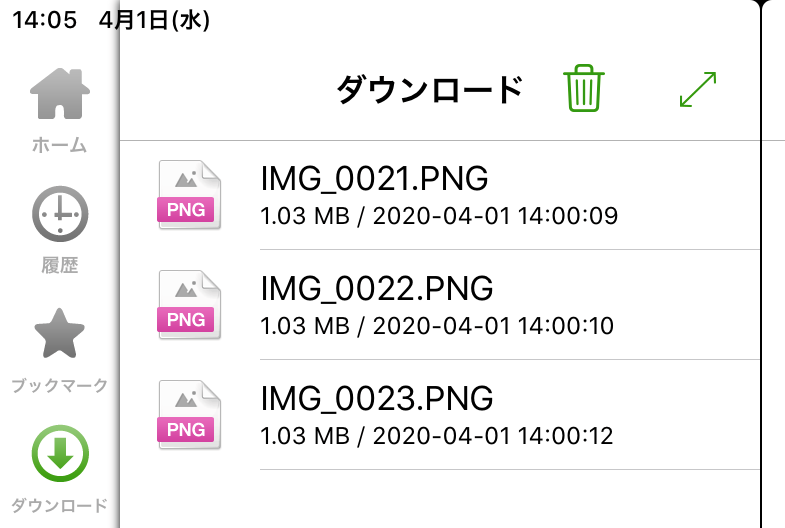
ダウンロードしたファイルをメールで一括送信する場合
- ダウンロードしたファイルの複数削除
リスト画面右上 アイコンをタップし、
アイコンをタップし、メール送信をタップします。
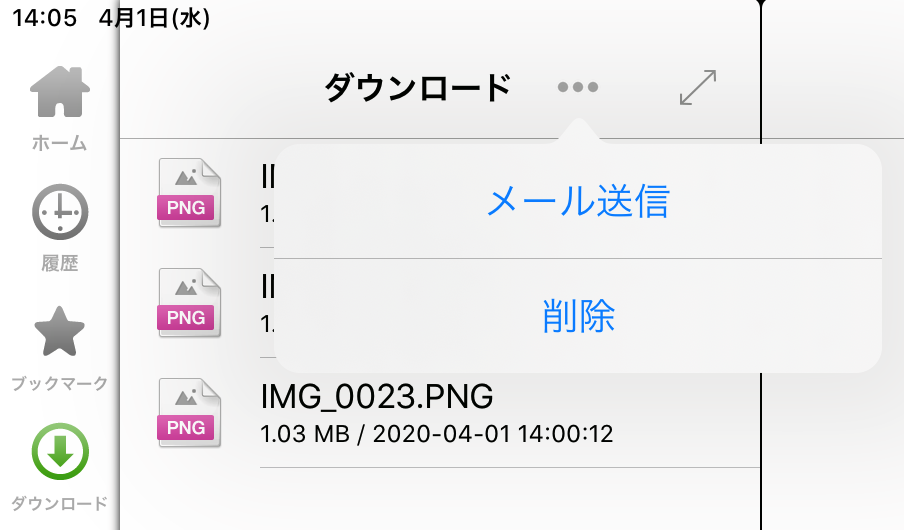
メール送信
- 閲覧中のファイルを、メールに添付して送信する機能です。
管理者機能でユーザー毎に機能の有効/無効を設定することができます。
- メーラーの起動
コンテンツ表示中にコンテンツ画面右上 アイコンをタップして、
アイコンをタップして、メール送信を選択します。
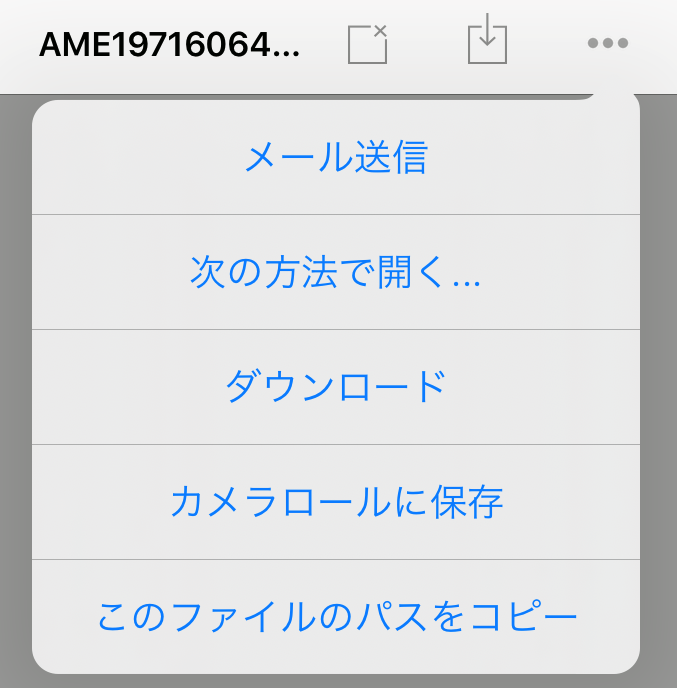
コンテンツ共有メニュー
- メールの作成
メール作成画面が立ち上がり、選択したファイルが添付されます。
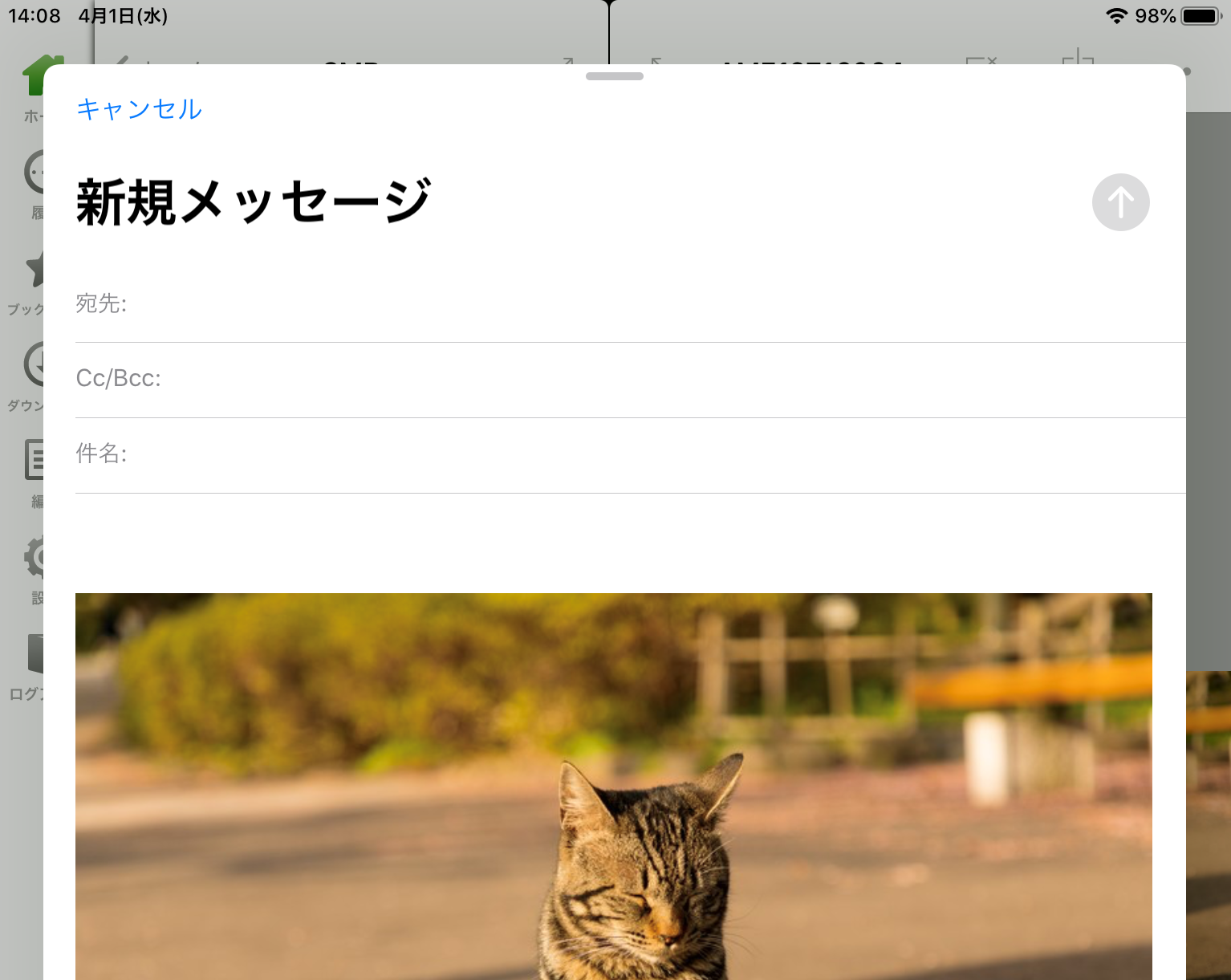
次の方法で開く… (ファイルの共有)
- 「次の方法で開く…」機能は、選択した外部のアプリケーションへファイルをコピーする機能です。
管理者機能でユーザー毎に機能の有効/無効を設定することができます。
- ファイル閲覧方法の選択
コンテンツ表示中にコンテンツ画面右上 アイコンをタップして、
アイコンをタップして、次の方法で開く...を選択します。
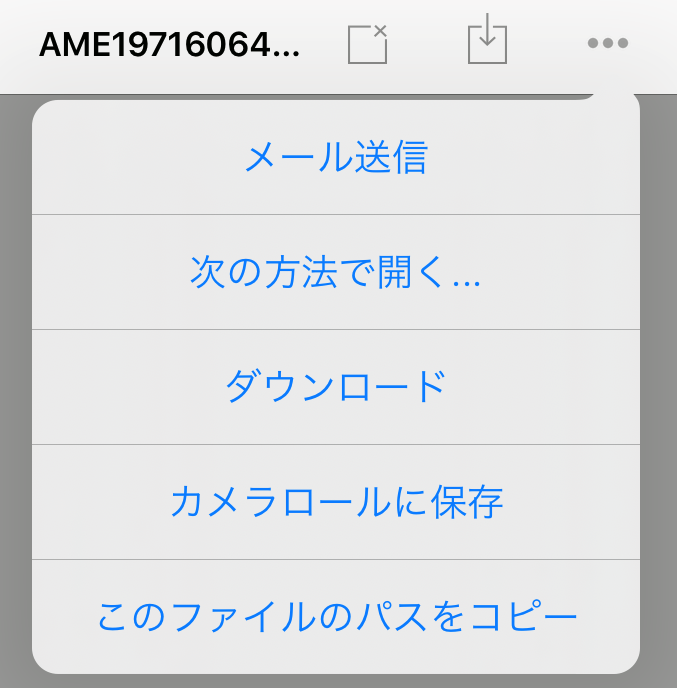
- ファイル閲覧するアプリの選択
対応可能なアプリが表示されます。選択したアプリにファイルをコピーすることができます。
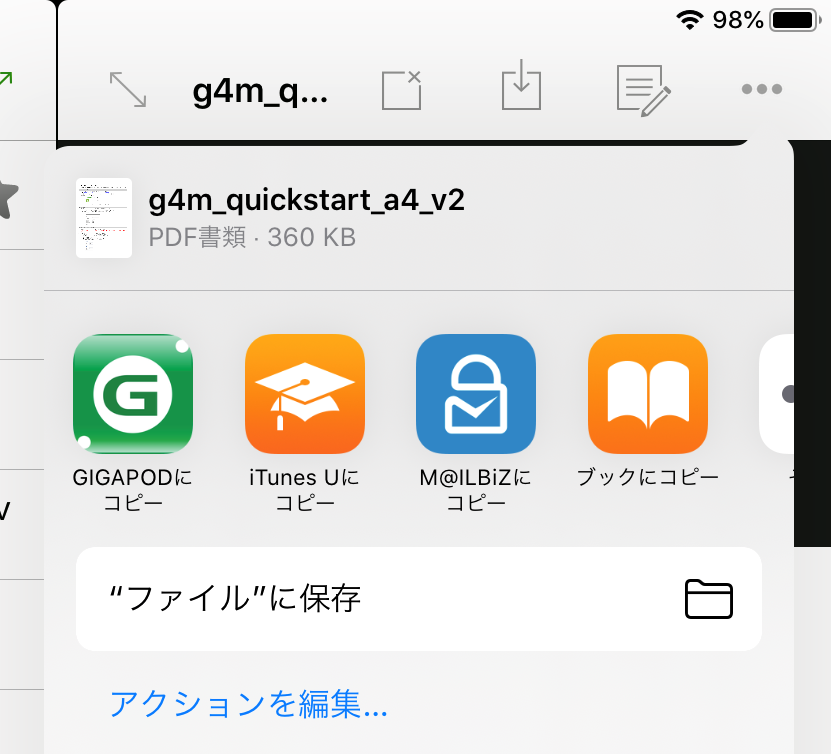
カメラロールに保存
- 写真ファイルを端末のカメラロールに保存する機能です。
管理者機能でユーザー毎に機能の有効/無効を設定することができます。
- カメラロールに保存
コンテンツ表示中にコンテンツ画面右上 アイコンをタップして、
アイコンをタップして、カメラロールに保存を選択します。
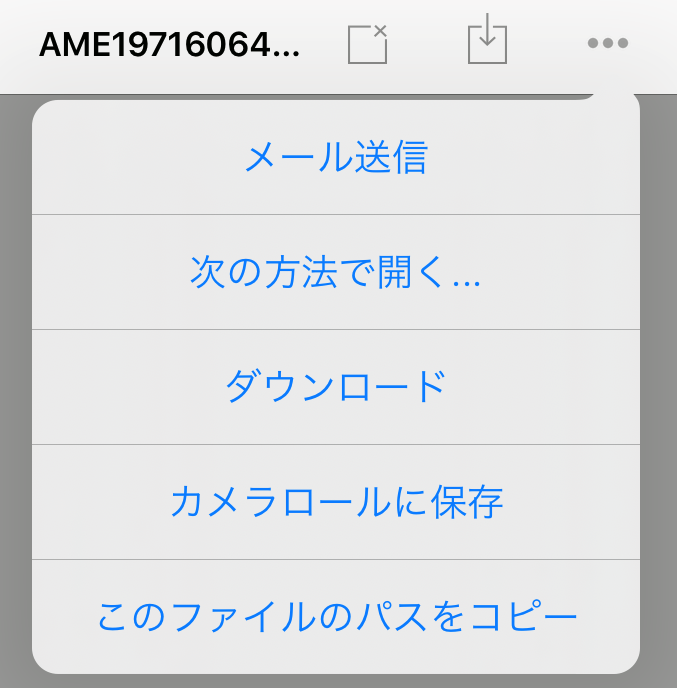
- 保存した写真の確認
写真アプリを起動すると選択した写真がカメラロールに保存されていることを確認できます。
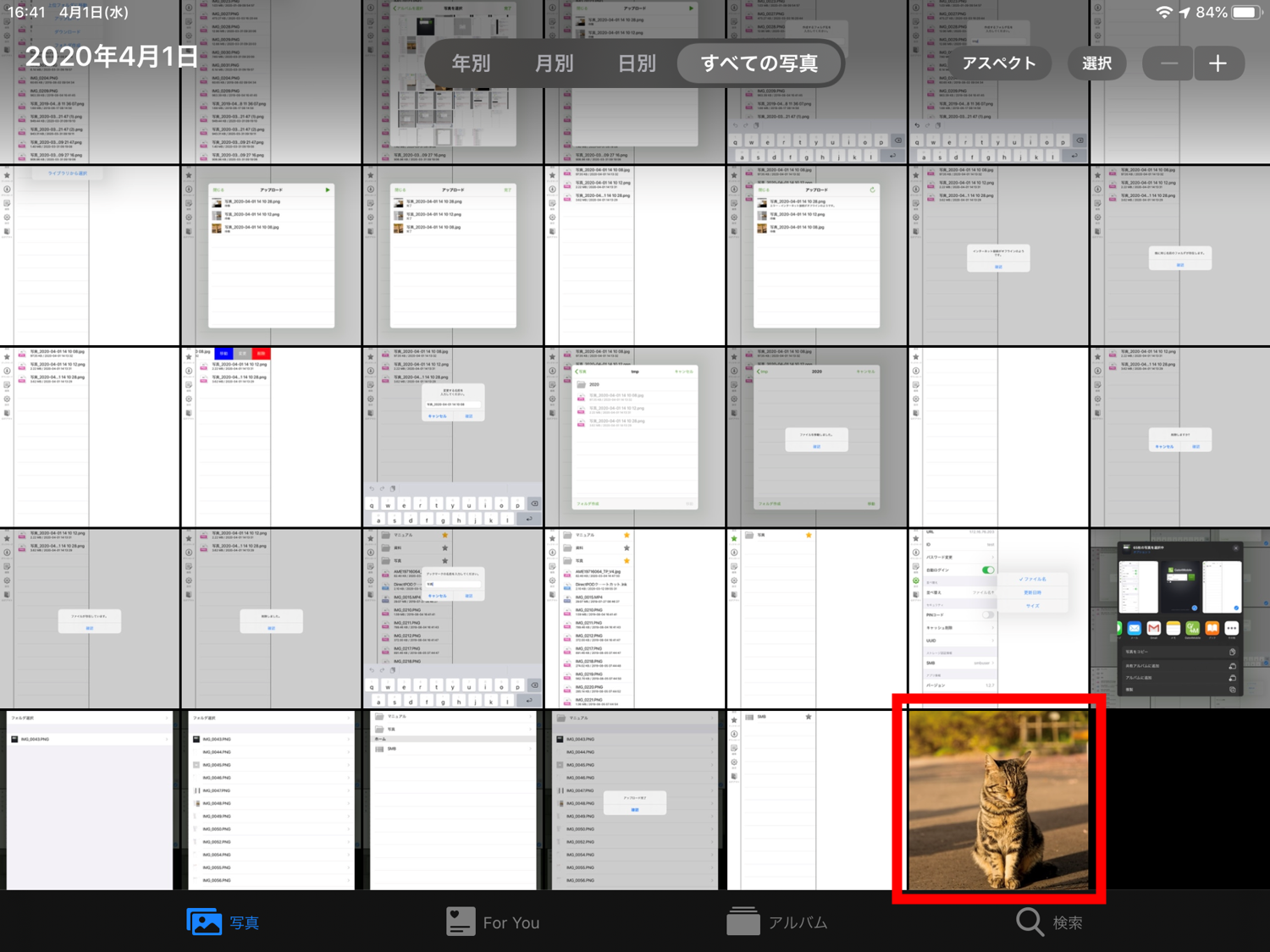
パスをコピーする
- ファイルまたはフォルダのパスをコピーする事で、メールなどを通してファイル・フォルダの所在を伝える事が可能になります。
- ファイルパスをクリップボードに保存
コンテンツ表示中にコンテンツ画面右上 アイコンをタップして、
アイコンをタップして、このファイルのパスをコピーを選択します。
また、リスト画面でファイルまたはフォルダを長押しすることでもパスのコピーが可能です。
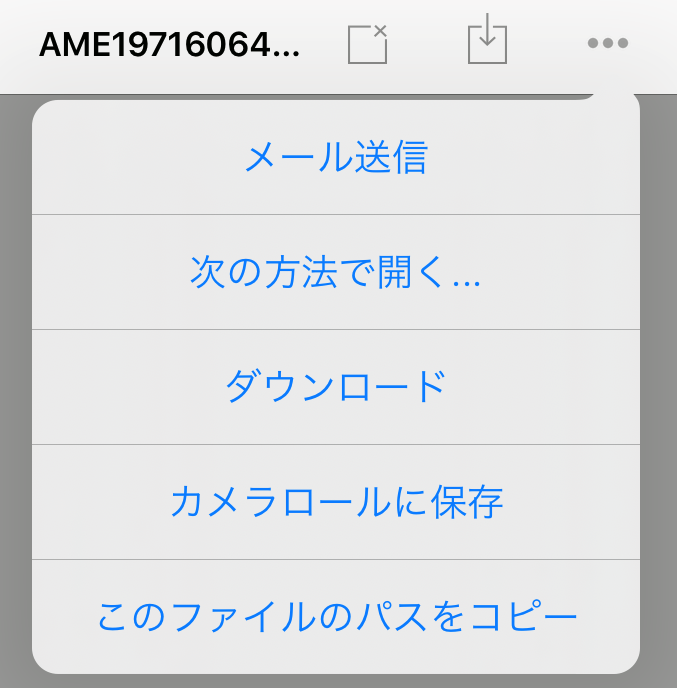
- クリップボードから貼り付け
貼り付けを実行したいアプリを起動し、クリップボードからの貼り付けを選択します。画面はメモアプリに貼り付けた例です。
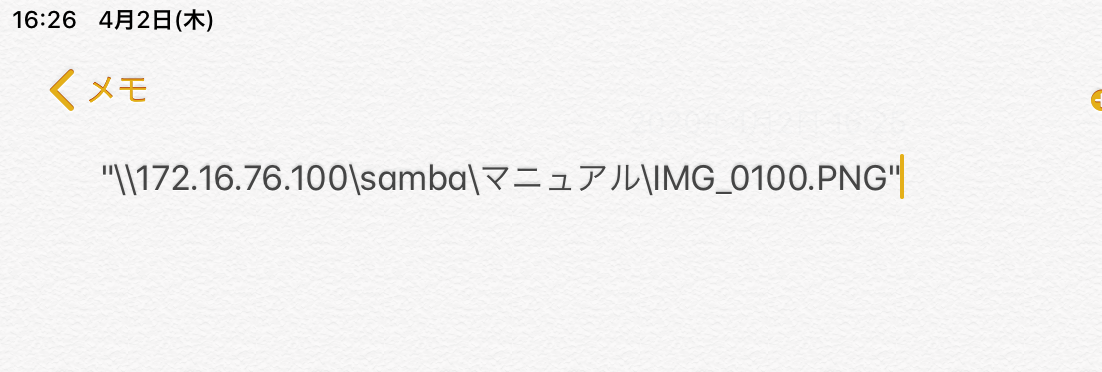
リストメニューの「パス入力」からコピーしたパスを入力することで、指定のファイルまたはフォルダに直接アクセスすることができます。