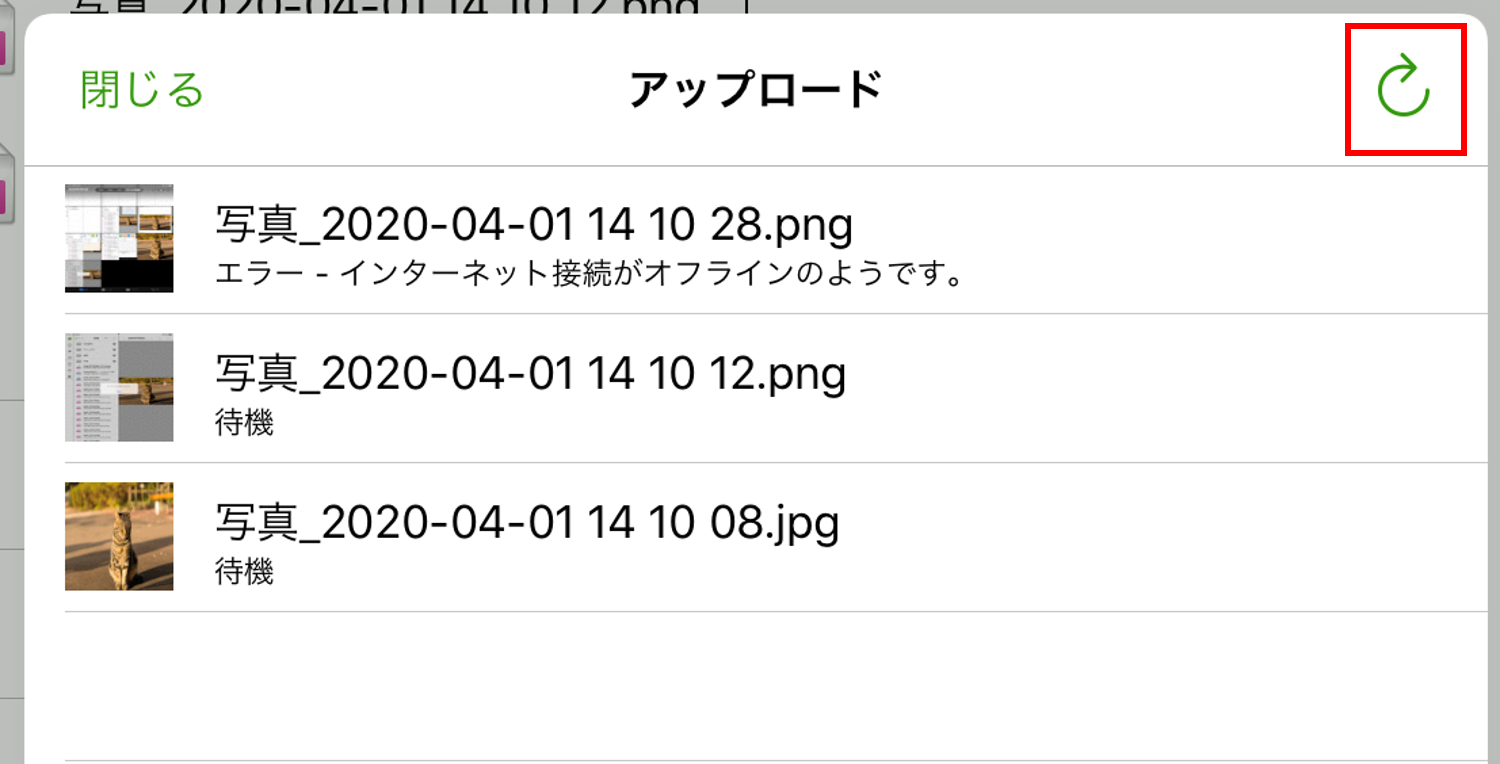アップロード
- 撮影した写真/動画、またはデバイス内の画像/動画ファイルを SMB ストレージへアップロードする事ができます。
管理者機能でアップロード機能を有効にする必要があります。- iOS の「設定」にて、アプリに対して写真へのアクセスが許可されている必要があります。
- 「設定」→「プライバシー」→「写真」「カメラ」の許可を有効にして下さい。
- FTP サーバーへのアップロードはできません。
- フォルダの選択
アップロード先のフォルダへ移動します。
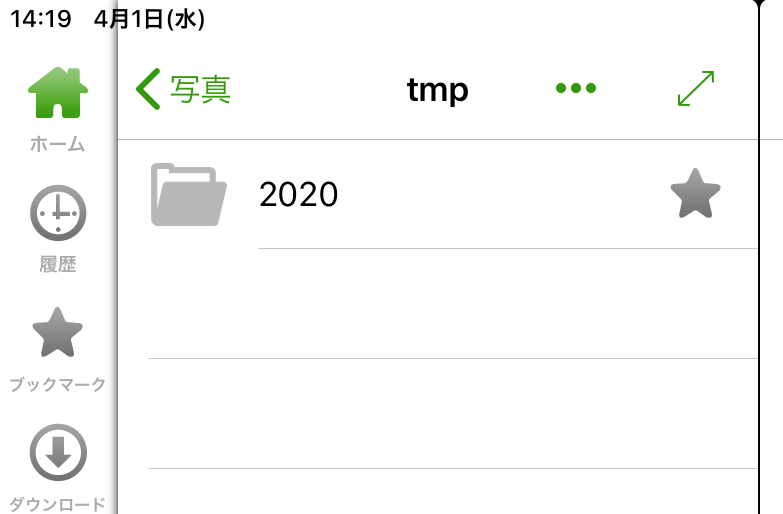
- 実行内容の選択
リスト画面右上 アイコンをタップし、表示されるリストから
アイコンをタップし、表示されるリストからアップロードを選択します。
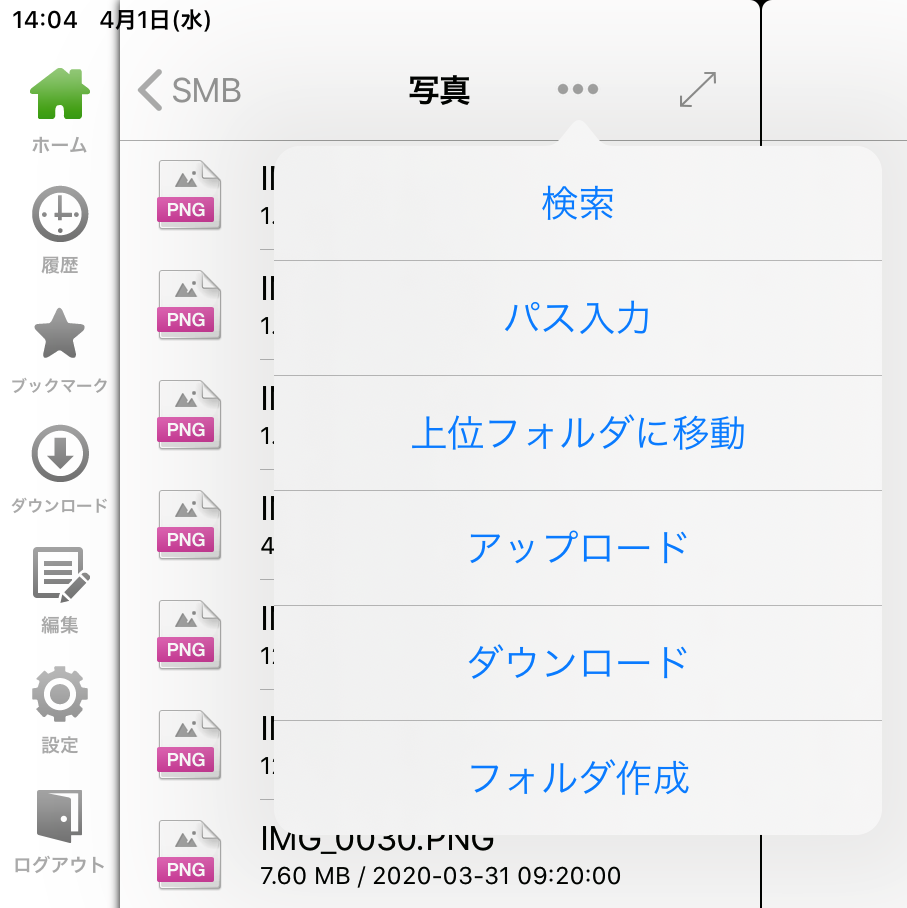
- アップロード方法の選択
写真または動画を撮るまたはライブラリから選択をタップします。
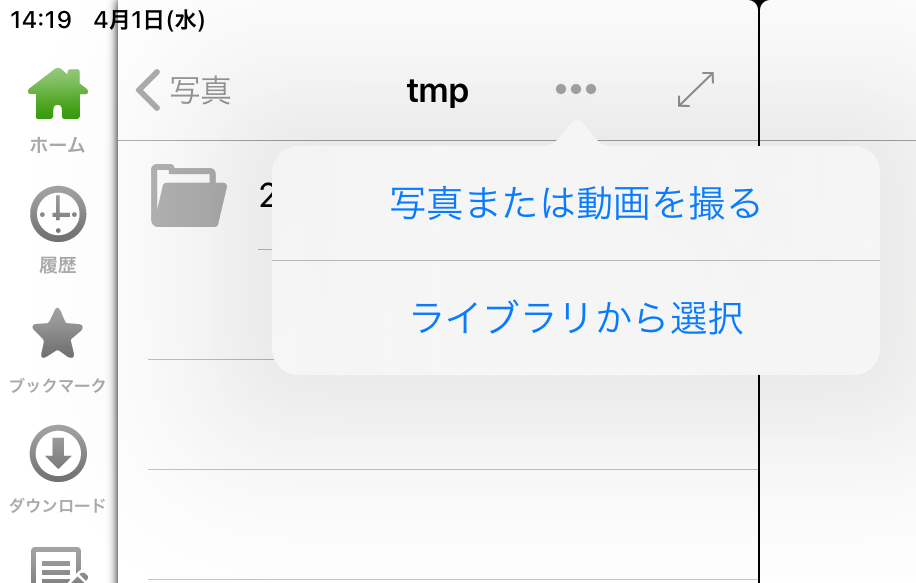
- アップロード対象の選択
写真または動画をとるを選択した場合、カメラアプリが起動します。
ライブラリから選択を選択した場合カメラロールからアップロードする写真/動画を選択し、完了をタップしてください。
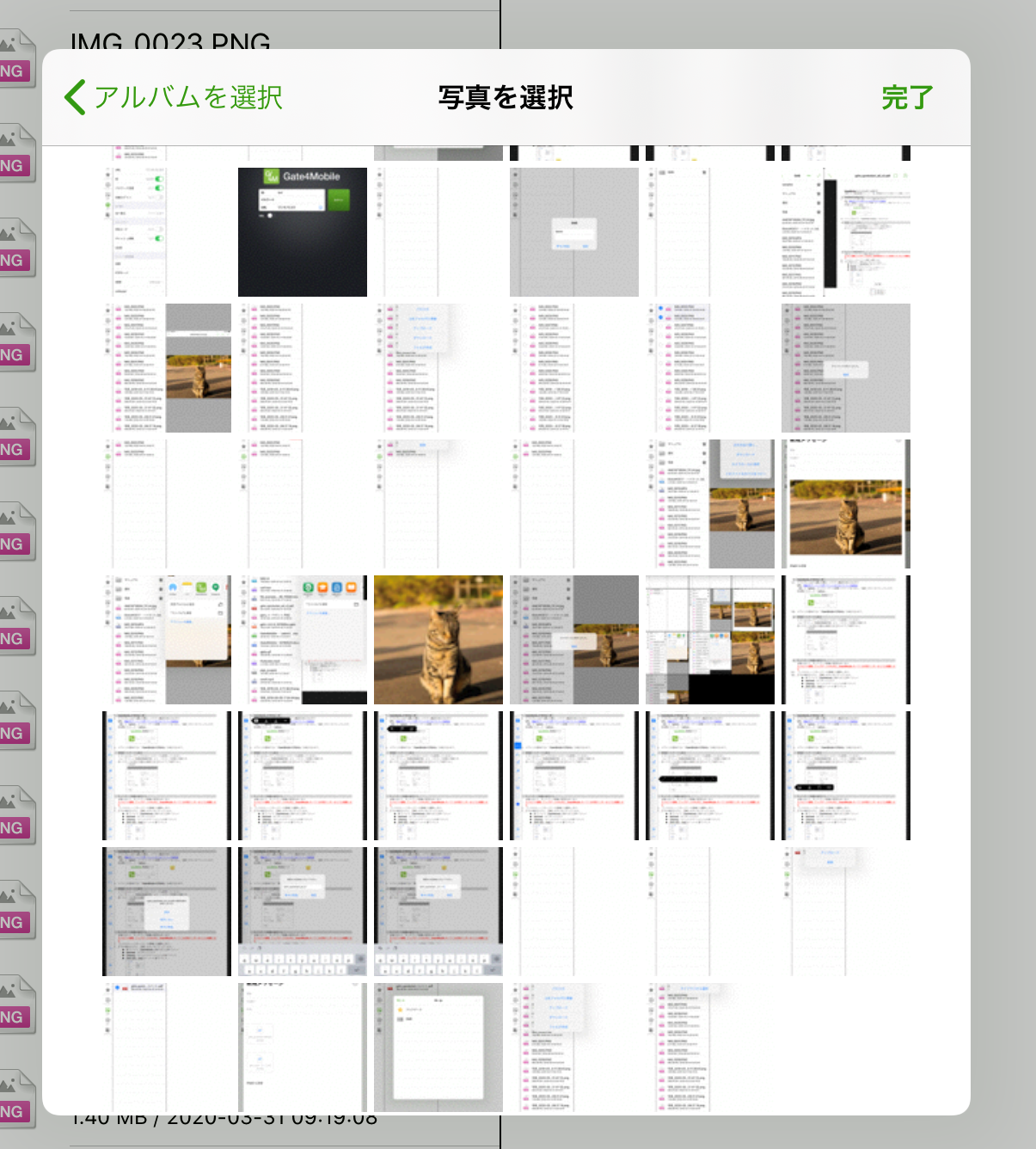
- アップロードの実行
アップロード開始画面が表示されます。右上 アイコンをタップすると、アップロードが開始されます。
アイコンをタップすると、アップロードが開始されます。
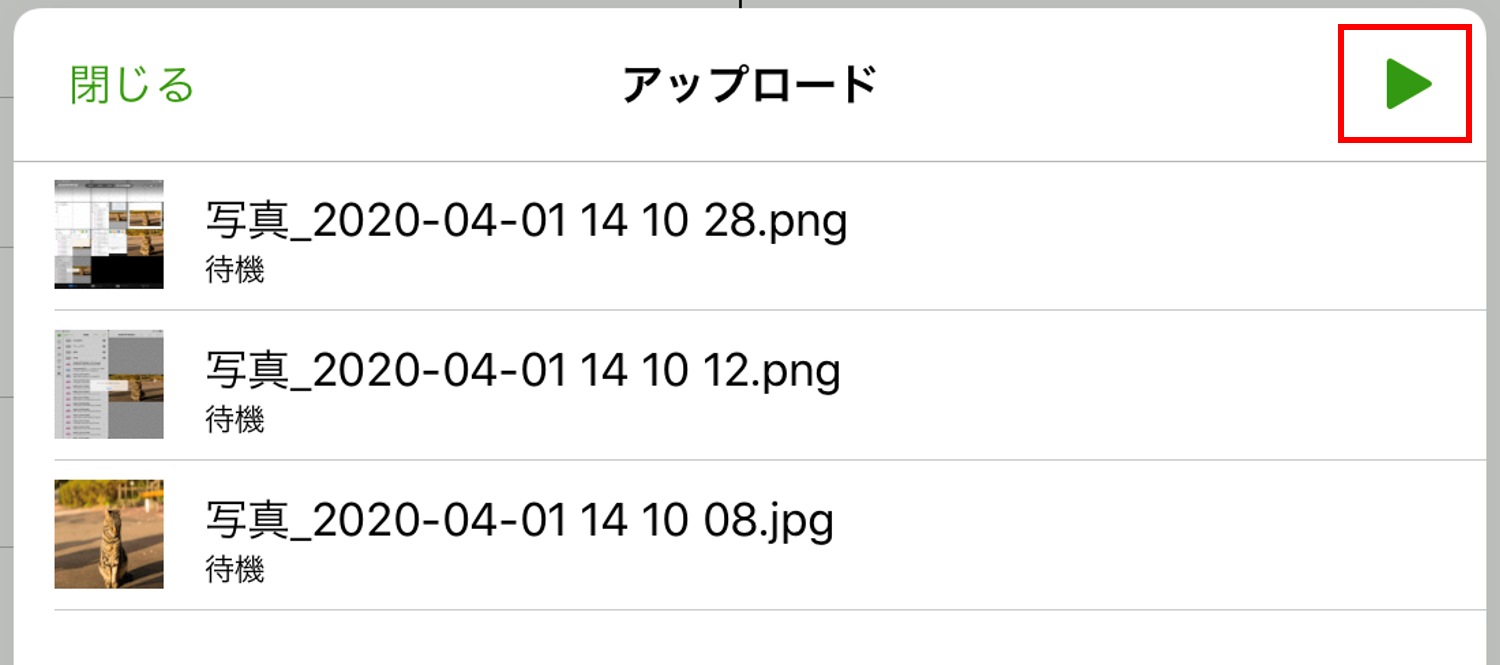
- アップロード完了
アップロードが完了したら、アップロードウィンドウ右上に表示される完了ボタンまたは閉じるボタンをタップします。
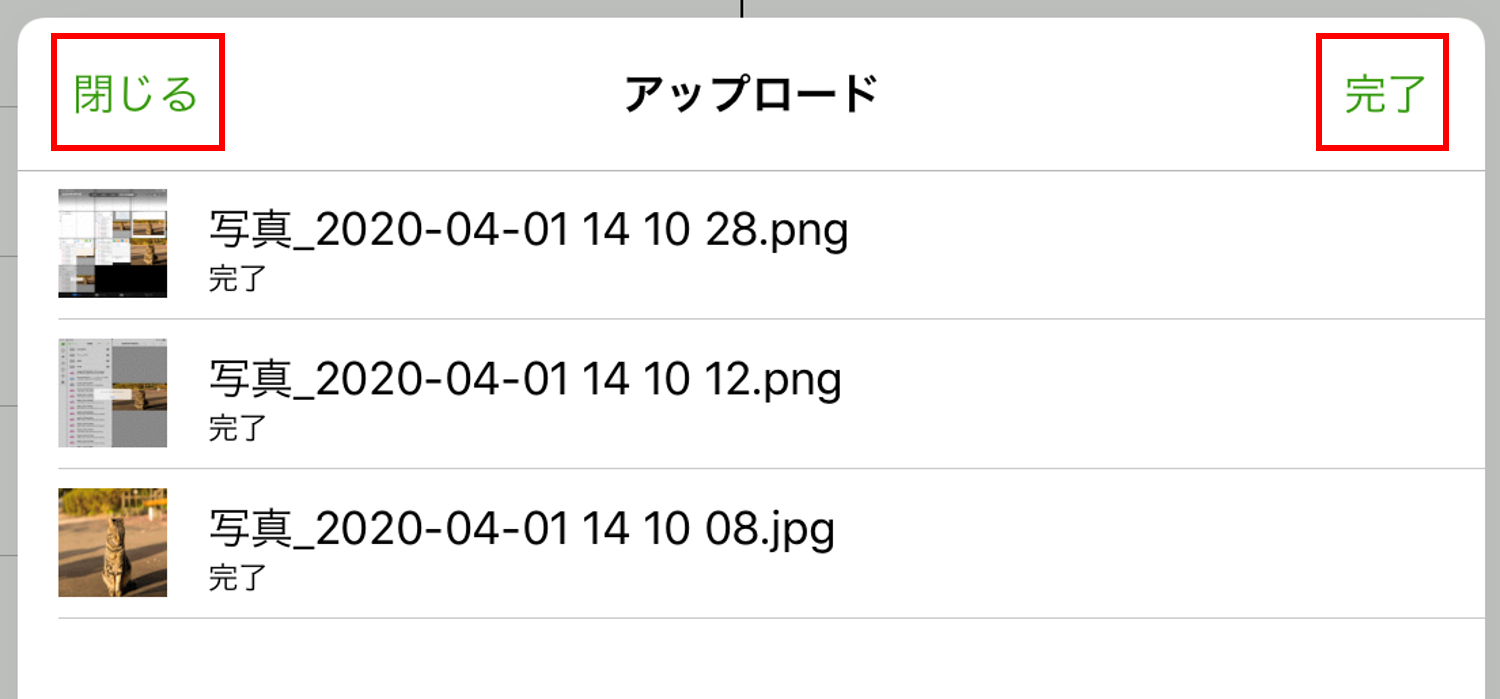
- アップロードしたファイルの確認
リスト画面でアップロードしたファイルを確認できます。
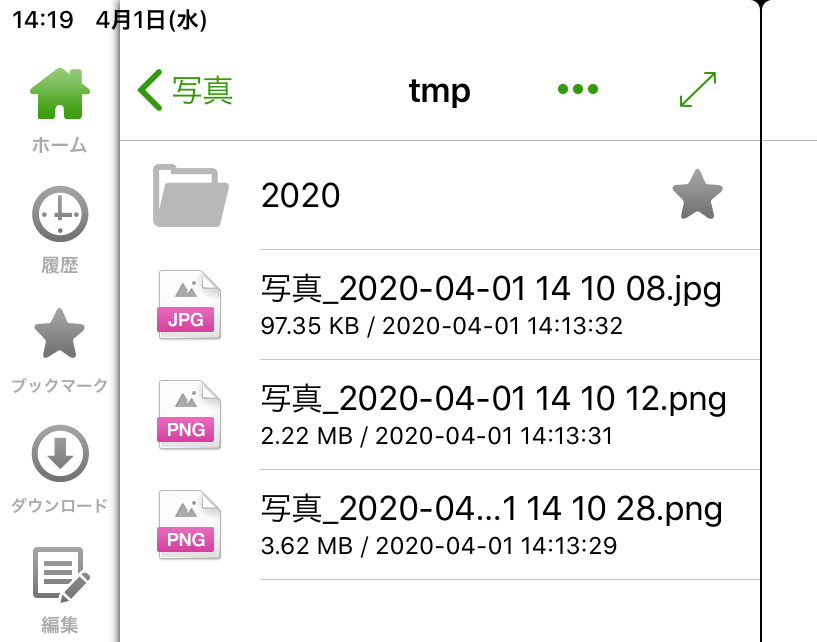
外部のアプリからの共有アップロード
- 写真アプリ、Office ソフトなど、ファイルを共有可能なアプリケーションからファイルをアップロードする事が出来ます。
写真・動画ファイルだけではなく、Word ファイル( .docx )や Excel ファイル( .xlsx )などのアップロードも可能です。
管理者機能でアップロード機能を有効にする必要があります。FTP サーバーへのアップロードはできません。
- 外部アプリからGate4Mobileアプリを開く
ファイルの共有を選択し、Gate4Mobile アプリで開くように選択します。画像は写真アプリの場合です。
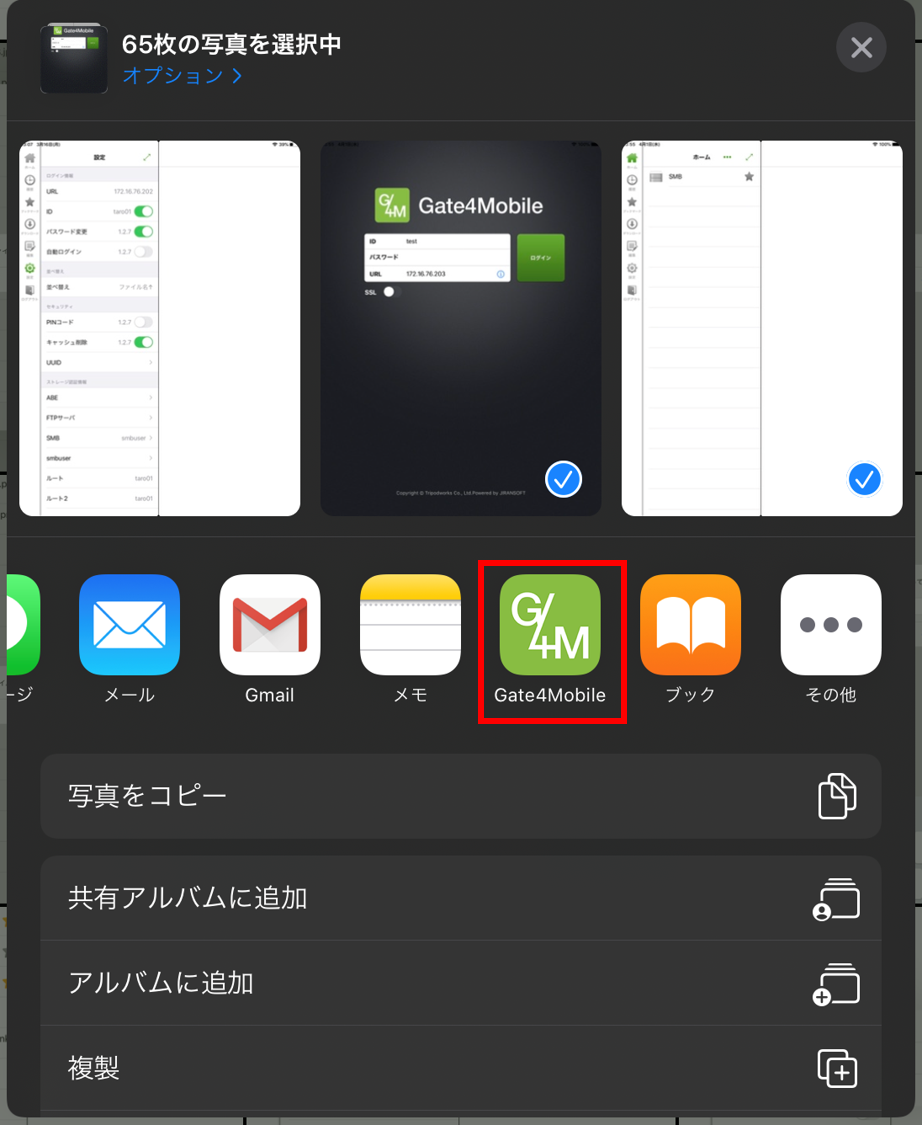
- アップロード先のフォルダ指定
ストレージから、またはブックマークからアップロード先を選択することが可能です。
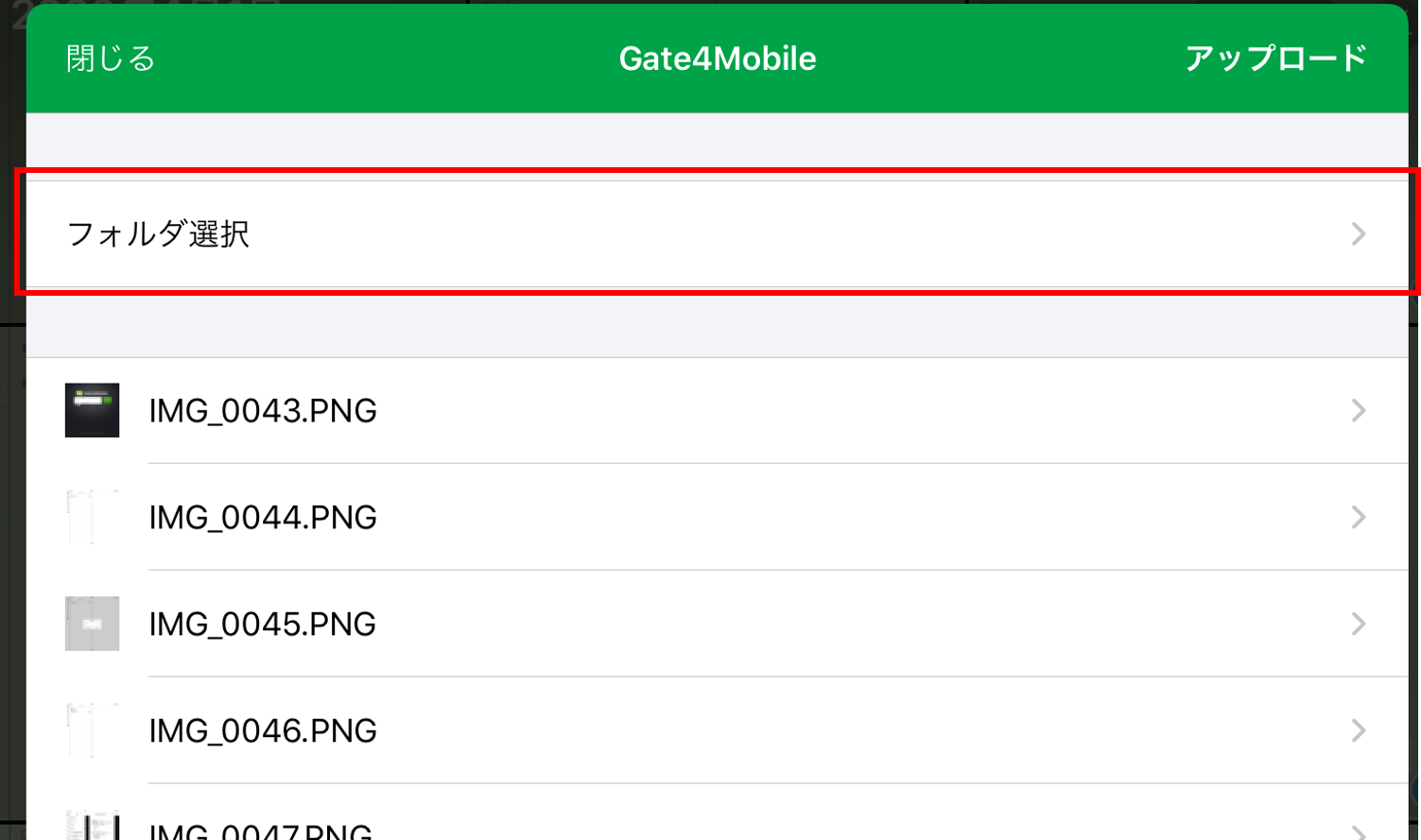
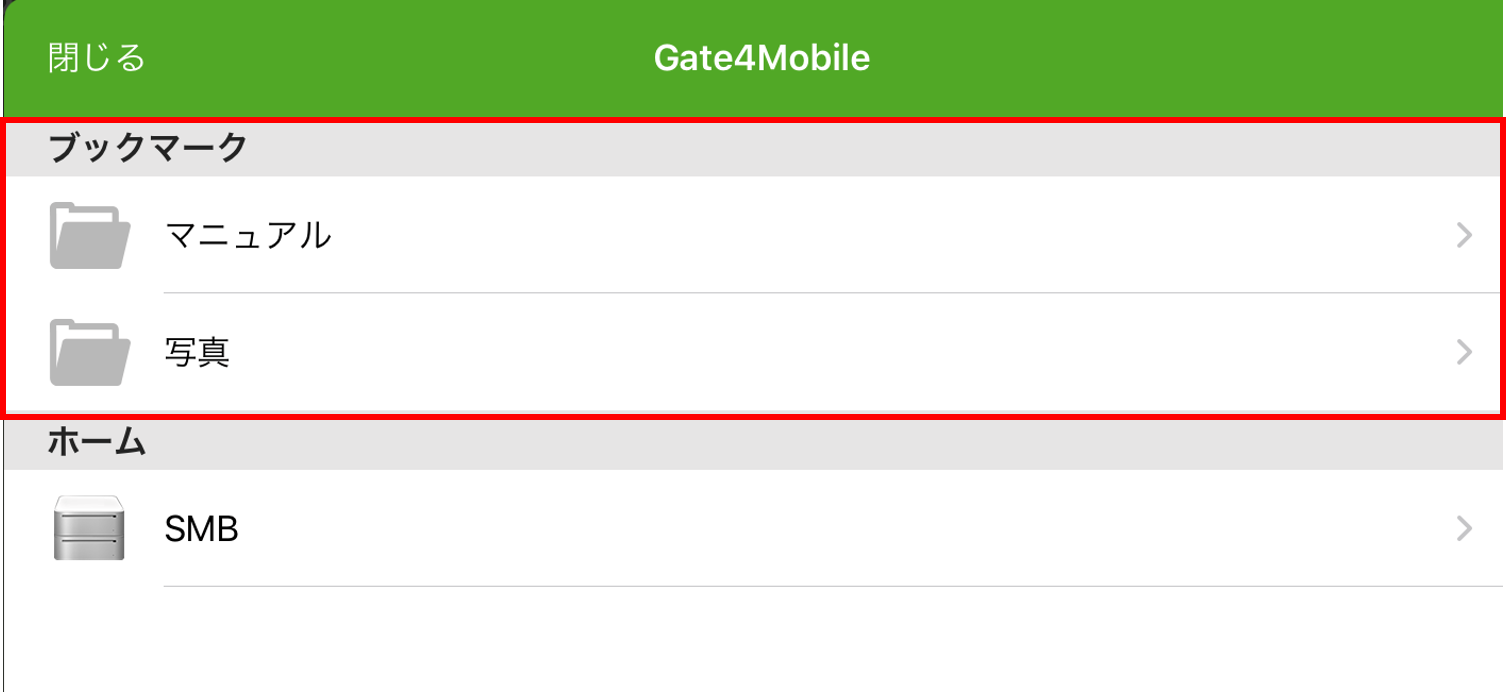
- アップロード
右上のアップロードをタップしてアップロードを開始します。 - アップロード完了の確認
アップロードが完了したら、確認ダイアログをタップすると元のアプリに戻ります。
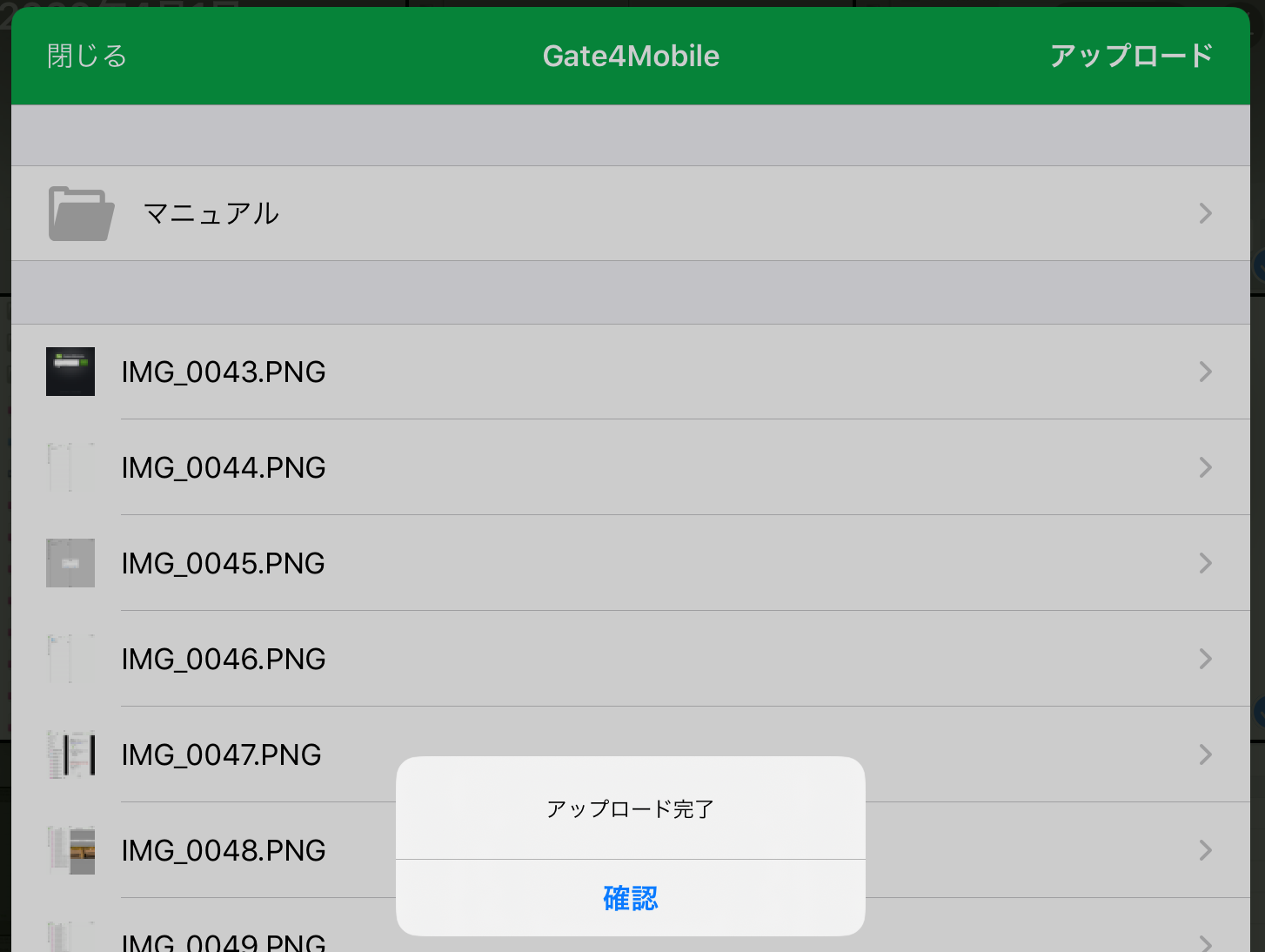
アップロードに失敗する場合
- アップロード権限がありません。と表示される場合
管理者機能でユーザー、またはストレージに対してアップロード機能を無効にしている場合、下図のような警告が表示されます。
アップロードを実行したい場合は、システム管理者にご連絡ください。
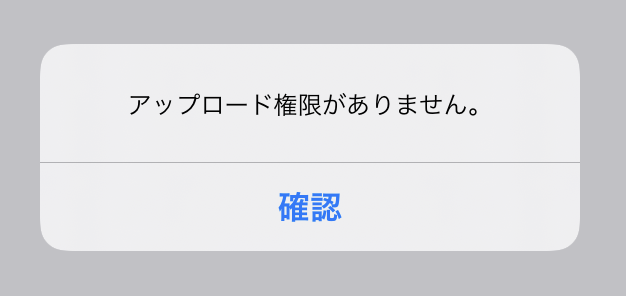
補足情報
- ファイルアップデートする場合に、参考となる情報を記載します。
アップロードに利用されるファイル名について
- Gate4Mobile アプリからのアップロードの場合、アップロードしたファイルは撮影日をもとに自動で名前が付けられます。
外部アプリからのアップロードの場合、ファイル名は変更されません。- ファイル名の例) 写真_[yyyy]-[MM]-[dd] [hh mm ss]
- アップロード先に同名のファイルが存在する場合、上書きは行われません。ファイル名が重複しないよう、ファイル名の末尾に(n)が付加されます。
※nは1から始まる連番
ファイルサイズの制限
- Gate4Mobile アプリからの場合と外部アプリからの場合で、アップロード可能なファイルサイズが異なります。
- Gate4Mobile アプリからアップロードする場合:
アップロード可能なファイルサイズに制限は設けておりません。
ファイルサイズが大きい場合、操作端末やアップロード先サーバーの性能によってはアップロードに失敗する場合があります。複数回実施してもアップロードできない場合は、システム管理者にお問い合わせください。 - 外部アプリからアップロードする場合:
アップロード可能なファイルサイズの上限は300 MB となります。
上限値を超えるサイズのファイルをアップロードしようとすると、下図のような警告が表示されます。
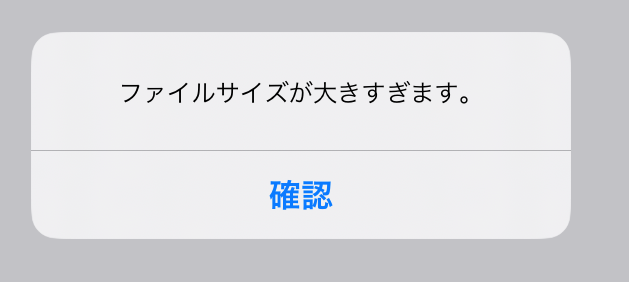
- Gate4Mobile アプリからアップロードする場合:
アップロードがエラーになった場合
- インターネット接続がオフライン状態だった等の理由でアップロードがエラーが発生した場合、
アップロード画面右上に再実行用の アイコンが表示されます。
アイコンが表示されます。
端末の状態を確認して、再度実行してください。